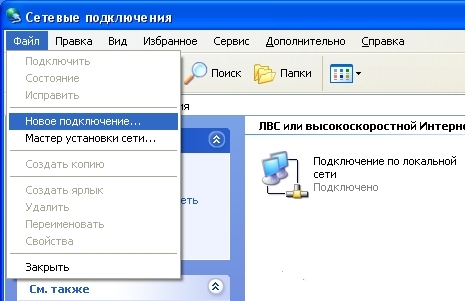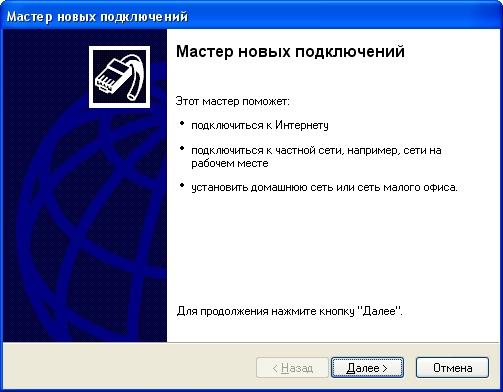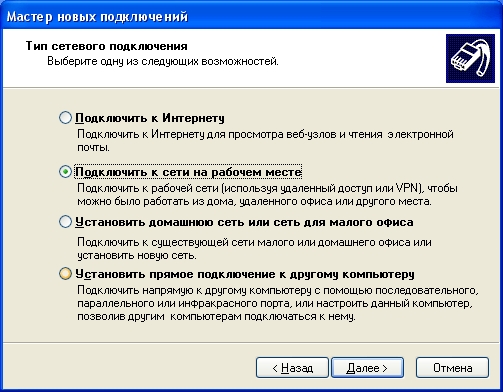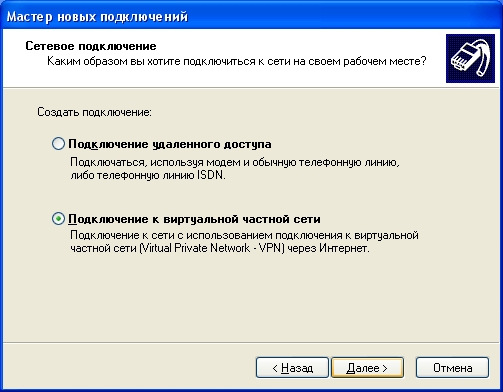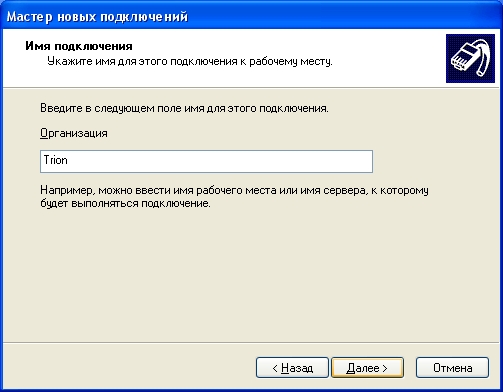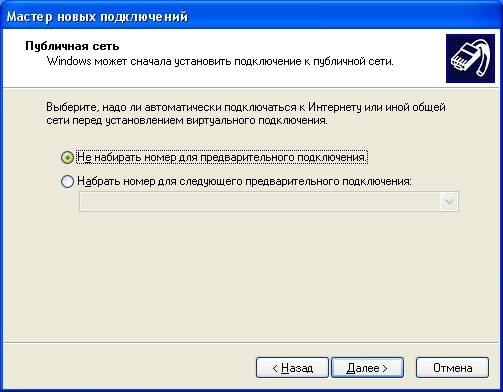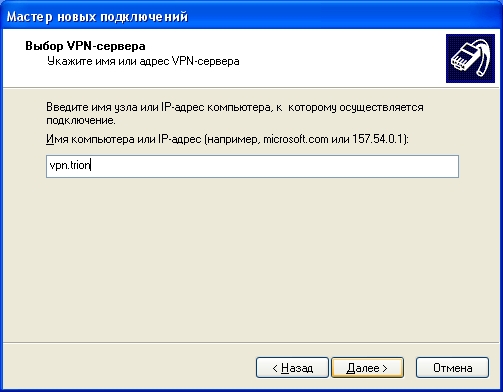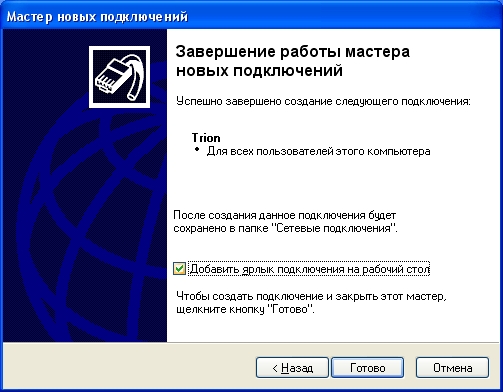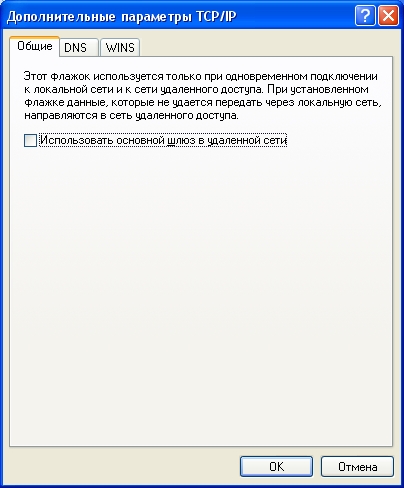Настройка VPN-соединения в Windows XP: различия между версиями
Raccoon (обсуждение | вклад) Нет описания правки |
Raccoon (обсуждение | вклад) Нет описания правки |
||
| Строка 1: | Строка 1: | ||
1) Нажатием правой кнопки мыши вызываем контекстное меню "Сетевого окружения". Выбираем пункт "Свойства": | 1) Нажатием правой кнопки мыши вызываем контекстное меню "Сетевого окружения". Выбираем пункт "Свойства": | ||
[[Файл:Vpn1.jpg]] | [[Файл:Vpn1.jpg]] | ||
2) Выбираем Файл/Новое подключение... | 2) Выбираем Файл/Новое подключение... | ||
[[Файл:Vpn2.jpg]] | [[Файл:Vpn2.jpg]] | ||
3) Появилось окно "Мастера новых подключений". Жмём "Далее": | 3) Появилось окно "Мастера новых подключений". Жмём "Далее": | ||
[[Файл:Vpn3.jpg]] | [[Файл:Vpn3.jpg]] | ||
4) Выбираем второй пункт ("Подключить к сети на рабочем месте"): | 4) Выбираем второй пункт ("Подключить к сети на рабочем месте"): | ||
[[Файл:Vpn4.jpg]] | [[Файл:Vpn4.jpg]] | ||
5) Выбираем второй пункт ("Подключение к виртуальной частной сети"): | 5) Выбираем второй пункт ("Подключение к виртуальной частной сети"): | ||
[[Файл:Vpn5.jpg]] | [[Файл:Vpn5.jpg]] | ||
6) Вводим название соединения ("Trion"): | 6) Вводим название соединения ("Trion"): | ||
[[Файл:Vpn6.jpg]] | [[Файл:Vpn6.jpg]] | ||
7) Номер предварительно набирать не нужно: | 7) Номер предварительно набирать не нужно: | ||
[[Файл:Vpn7.jpg]] | [[Файл:Vpn7.jpg]] | ||
8) Вводим имя сервера ("vpn.trion"): | 8) Вводим имя сервера ("vpn.trion"): | ||
[[Файл:Vpn8.jpg]] | [[Файл:Vpn8.jpg]] | ||
9) Для того, чтобы довавить ярлык соединения на рабочий стол, ставим соответствующую галку: | 9) Для того, чтобы довавить ярлык соединения на рабочий стол, ставим соответствующую галку: | ||
[[Файл:Vpn9.jpg]] | [[Файл:Vpn9.jpg]] | ||
10) В появившемся окне жмём кнопку "Свойства": | 10) В появившемся окне жмём кнопку "Свойства": | ||
[[Файл:Vpn10.jpg]] | [[Файл:Vpn10.jpg]] | ||
11) На владке "Безопасность" отключаем шифрование данных: | 11) На владке "Безопасность" отключаем шифрование данных: | ||
[[Файл:Vpn11.jpg]] | [[Файл:Vpn11.jpg]] | ||
12) На владке "Сеть" отключаем все протоколы и службы, помимо "Протокола интернета (TCP/IP)" и жмём ОК (планировщик пакетов, в случае его наличия, оставляем в его текущем состоянии): | |||
12) На владке "Сеть" отключаем все протоколы и службы, помимо "Протокола интернета (TCP/IP)" и жмём ОК (планировщик пакетов, в случае его наличия, | |||
оставляем в его текущем состоянии): | |||
[[Файл:Vpn11a.jpg]] | [[Файл:Vpn11a.jpg]] | ||
13) Дважды щелкнув левой кнопкой мыши на компоненте "Протокол Интернета (TCP/IP)", в появившемся окне нажимаем кнопку "Дополнительно": | 13) Дважды щелкнув левой кнопкой мыши на компоненте "Протокол Интернета (TCP/IP)", в появившемся окне нажимаем кнопку "Дополнительно": | ||
[[Файл:Vpn11b.jpg]] | [[Файл:Vpn11b.jpg]] | ||
14) В появившемя окне снимаем галку "Использовать основной шлюз в удаленной сети": | 14) В появившемя окне снимаем галку "Использовать основной шлюз в удаленной сети": | ||
[[Файл:Vpn12.jpg]] | [[Файл:Vpn12.jpg]] | ||
15) Вводим Логин доступа и Пароль доступа в соответствующие поля и жмём "Подключение": | 15) Вводим Логин доступа и Пароль доступа в соответствующие поля и жмём "Подключение": | ||
[[Файл:Vpn13.jpg]] | [[Файл:Vpn13.jpg]] | ||
В случае успешного подключения появится всплывающая подсказка с сообщением "Trion сейчас подключен". В противном случае - проверьте, верно ли создано соединение, либо обратитесь в Службу технической поддержки по телефону '''15-69''' | В случае успешного подключения появится всплывающая подсказка с сообщением "Trion сейчас подключен". В противном случае - проверьте, верно ли создано соединение, либо обратитесь в Службу технической поддержки по телефону '''15-69''' | ||
Текущая версия от 09:10, 8 апреля 2014
1) Нажатием правой кнопки мыши вызываем контекстное меню "Сетевого окружения". Выбираем пункт "Свойства":
2) Выбираем Файл/Новое подключение...
3) Появилось окно "Мастера новых подключений". Жмём "Далее":
4) Выбираем второй пункт ("Подключить к сети на рабочем месте"):
5) Выбираем второй пункт ("Подключение к виртуальной частной сети"):
6) Вводим название соединения ("Trion"):
7) Номер предварительно набирать не нужно:
8) Вводим имя сервера ("vpn.trion"):
9) Для того, чтобы довавить ярлык соединения на рабочий стол, ставим соответствующую галку:
10) В появившемся окне жмём кнопку "Свойства":
11) На владке "Безопасность" отключаем шифрование данных:
12) На владке "Сеть" отключаем все протоколы и службы, помимо "Протокола интернета (TCP/IP)" и жмём ОК (планировщик пакетов, в случае его наличия, оставляем в его текущем состоянии):
13) Дважды щелкнув левой кнопкой мыши на компоненте "Протокол Интернета (TCP/IP)", в появившемся окне нажимаем кнопку "Дополнительно":
14) В появившемя окне снимаем галку "Использовать основной шлюз в удаленной сети":
15) Вводим Логин доступа и Пароль доступа в соответствующие поля и жмём "Подключение":
В случае успешного подключения появится всплывающая подсказка с сообщением "Trion сейчас подключен". В противном случае - проверьте, верно ли создано соединение, либо обратитесь в Службу технической поддержки по телефону 15-69