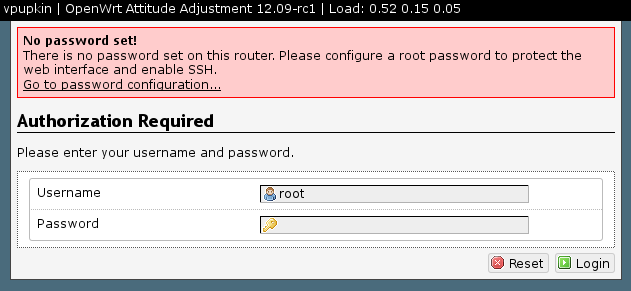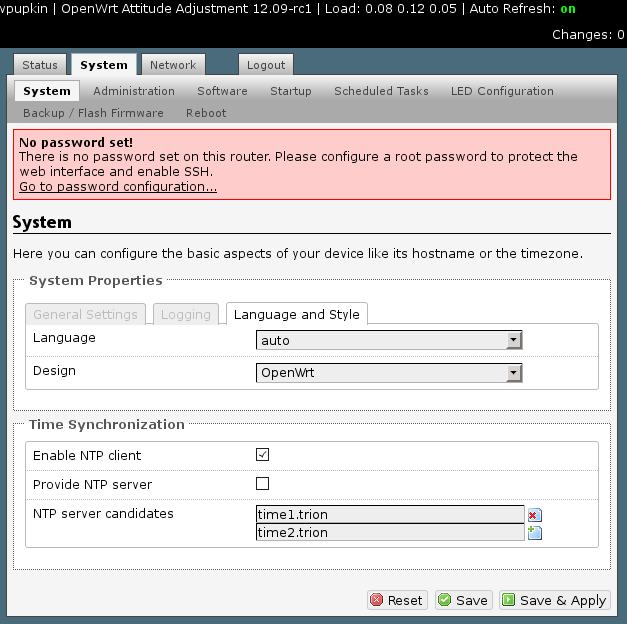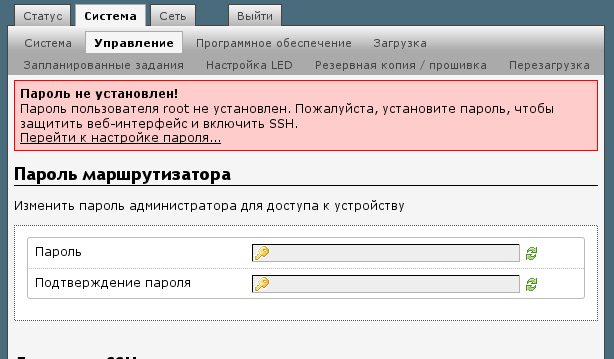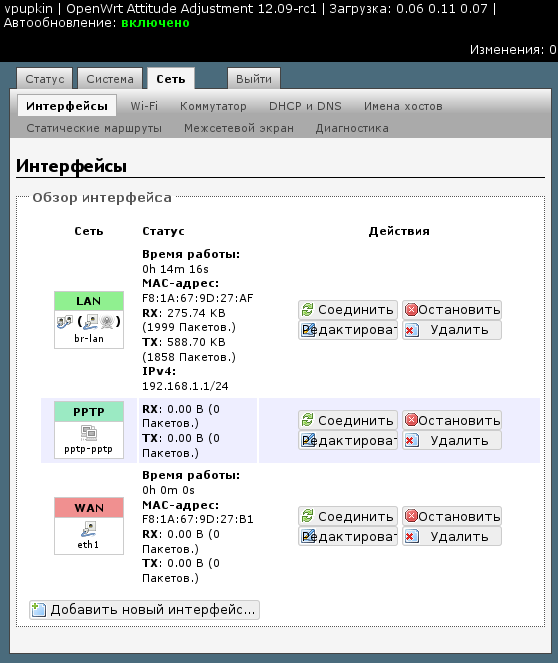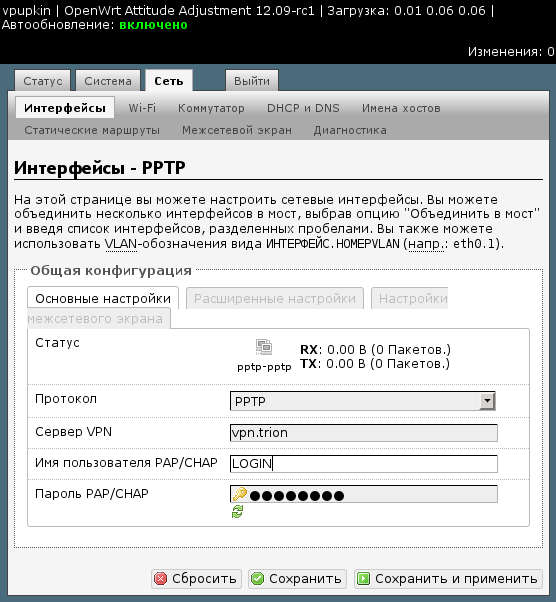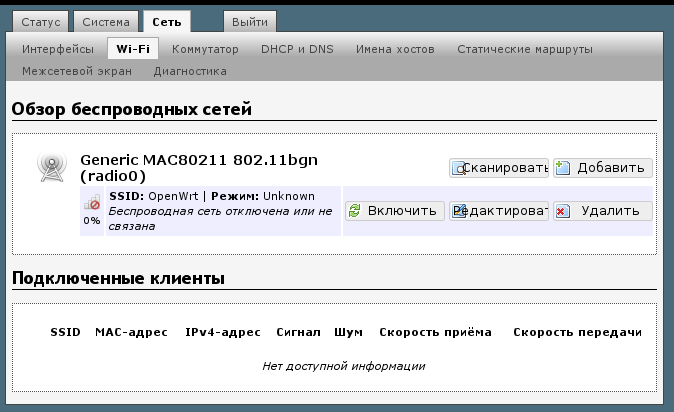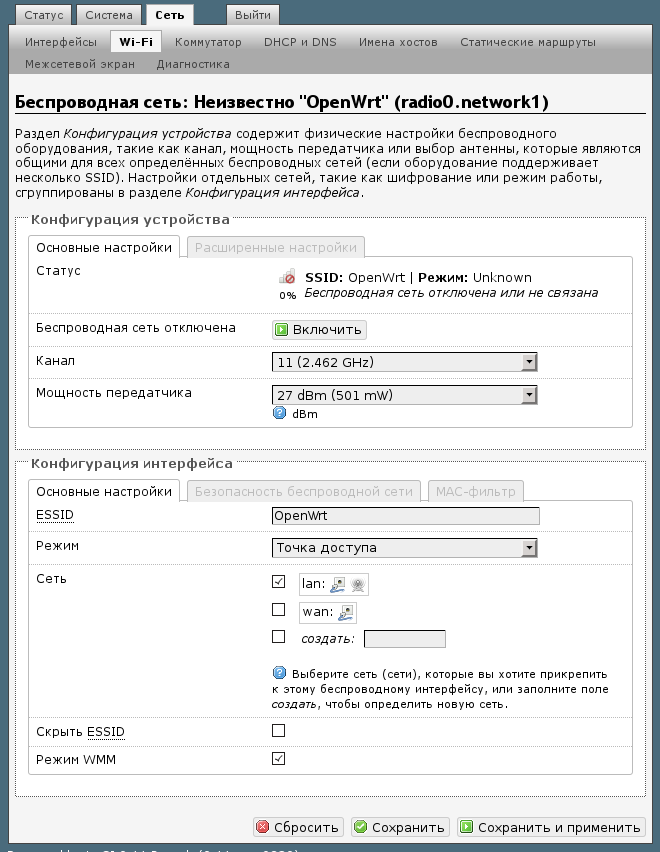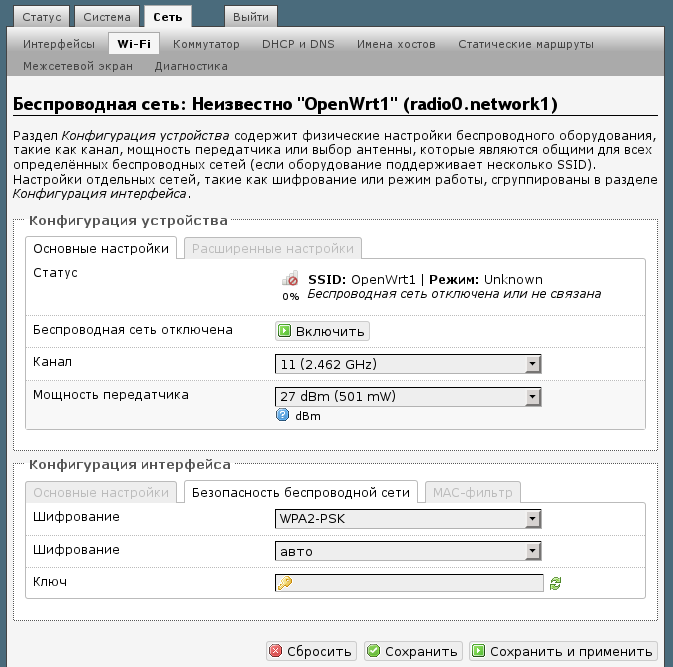OpenWrt (версия 1): различия между версиями
Перейти к навигации
Перейти к поиску
Raccoon (обсуждение | вклад) Нет описания правки |
Raccoon (обсуждение | вклад) Нет описания правки |
||
| Строка 1: | Строка 1: | ||
* Подключаем маршрутизатор. Для этого берем кабель Триона (приходящий) вытаскиваем его из сетевой платы компьютера и включаем в разъем WAN маршрутизатора. Берем кабель RJ-45, идущий в комплекте с маршрутизатором и одним концом подключаем его в сетевую карту вашего компьютера, а вторым концом в разъем LAN маршрутизатора. | |||
* Зайдите в папку сетевые подключения. Нажмите на подключение по локальной сети – свойства – Протокол Интернета (TCP/IP) (или Протокол Интернета Версии 4 (TCP/IP) для Windows 7 и Vista) – поставьте точки выбора в значения «Получить IP-адрес автоматически» и «Получить адрес DNS-сервера автоматически». Затем нажмите "OK" во всех прежде открытых окнах. | |||
* Откройте браузер (Opera, Internet Explorer, Mozilla, etc.) и в строке адреса наберите 192.168.1.1 а затем нажмите Enter. Должно открыться следующее окно | |||
[[Файл:Openwrt1.png]] | [[Файл:Openwrt1.png]] | ||
* Логин по умолчанию – root, пароль пустой. После входа выбираем '''System'''. Переходим '''Language and Style'''. Изменяем язык на '''Русский'''. После чего нажимаем в правом нижнем углу '''Save&Apply''' | |||
[[Файл:Openwrt2.png]] | [[Файл:Openwrt2.png]] | ||
* Если язык еще не изменился, то переходим в '''System, Administration'''. Если язык изменился на русский, то необходимо выбрать '''Система, Управление''' | |||
[[Файл:Openwrt3.png]] | [[Файл:Openwrt3.png]] | ||
* Здесь меняем пароль на доступ к настройкам роутера. После чего нажимаем в правом нижнем углу '''Сохранить и применить'''. Если все сделано правильно, то будет выведено сообщение что пароль успешно изменен. | |||
* Переходим в Сеть, Интерфейсы. Сообщаем MAC-адрес, который указан напротив WAN-соединения в службу технической поддержки сети Трион по телефону 1569. Напротив PPTP нажимаем Редактировать | |||
[[Файл:Openwrt4.png]] | [[Файл:Openwrt4.png]] | ||
* Вносим реквизиты для подключения согласно карточке абонента. После чего выбираем в правом нижнем углу '''Сохранить и применить'''. | |||
[[Файл:Openwrt5.png]] | [[Файл:Openwrt5.png]] | ||
* В меню '''Сеть''' выбираем '''WiFi'''. Выбираем '''Редактировать'''. | |||
[[Файл:Openwrt6.png]] | [[Файл:Openwrt6.png]] | ||
* Изменяем '''ESSID''' на придуманное имя беспроводной сети. | |||
[[Файл:Openwrt7.png]] | [[Файл:Openwrt7.png]] | ||
Переходим в '''Безопасность беспроводной сети'''. Шифрование выбираем '''WPA2-PSK''', после чего появится поле '''Ключ'''. В это поле нужно ввести придуманный пароль для защиты wifi сети. После чего выбираем в правом нижнем углу '''Сохранить и применить'''. | * Переходим в '''Безопасность беспроводной сети'''. Шифрование выбираем '''WPA2-PSK''', после чего появится поле '''Ключ'''. В это поле нужно ввести придуманный пароль для защиты wifi сети. После чего выбираем в правом нижнем углу '''Сохранить и применить'''. | ||
[[Файл:Openwrt8.png]] | [[Файл:Openwrt8.png]] | ||
* В данный момент wifi сеть еще не включена. Включить ее можно прямо из настроек wifi сети. Или нажав кнопку QSS на роутере. | |||
== См. также == | == См. также == | ||
[[Настройка OpenWRT без Luci]] | [[Настройка OpenWRT без Luci]] | ||
[[Прошивки адаптированнные под сеть Трион]] | |||
Версия от 12:29, 12 апреля 2014
- Подключаем маршрутизатор. Для этого берем кабель Триона (приходящий) вытаскиваем его из сетевой платы компьютера и включаем в разъем WAN маршрутизатора. Берем кабель RJ-45, идущий в комплекте с маршрутизатором и одним концом подключаем его в сетевую карту вашего компьютера, а вторым концом в разъем LAN маршрутизатора.
- Зайдите в папку сетевые подключения. Нажмите на подключение по локальной сети – свойства – Протокол Интернета (TCP/IP) (или Протокол Интернета Версии 4 (TCP/IP) для Windows 7 и Vista) – поставьте точки выбора в значения «Получить IP-адрес автоматически» и «Получить адрес DNS-сервера автоматически». Затем нажмите "OK" во всех прежде открытых окнах.
- Откройте браузер (Opera, Internet Explorer, Mozilla, etc.) и в строке адреса наберите 192.168.1.1 а затем нажмите Enter. Должно открыться следующее окно
- Логин по умолчанию – root, пароль пустой. После входа выбираем System. Переходим Language and Style. Изменяем язык на Русский. После чего нажимаем в правом нижнем углу Save&Apply
- Если язык еще не изменился, то переходим в System, Administration. Если язык изменился на русский, то необходимо выбрать Система, Управление
- Здесь меняем пароль на доступ к настройкам роутера. После чего нажимаем в правом нижнем углу Сохранить и применить. Если все сделано правильно, то будет выведено сообщение что пароль успешно изменен.
- Переходим в Сеть, Интерфейсы. Сообщаем MAC-адрес, который указан напротив WAN-соединения в службу технической поддержки сети Трион по телефону 1569. Напротив PPTP нажимаем Редактировать
- Вносим реквизиты для подключения согласно карточке абонента. После чего выбираем в правом нижнем углу Сохранить и применить.
- В меню Сеть выбираем WiFi. Выбираем Редактировать.
- Изменяем ESSID на придуманное имя беспроводной сети.
- Переходим в Безопасность беспроводной сети. Шифрование выбираем WPA2-PSK, после чего появится поле Ключ. В это поле нужно ввести придуманный пароль для защиты wifi сети. После чего выбираем в правом нижнем углу Сохранить и применить.
- В данный момент wifi сеть еще не включена. Включить ее можно прямо из настроек wifi сети. Или нажав кнопку QSS на роутере.