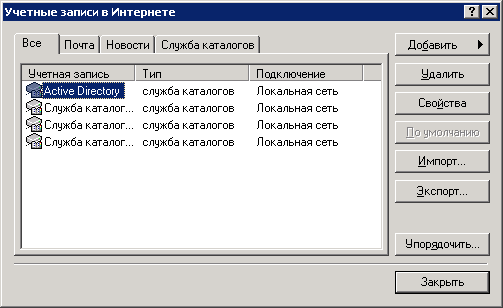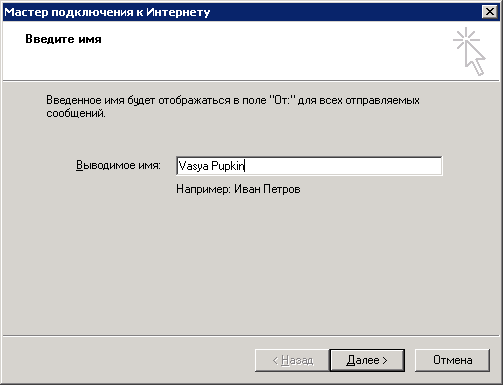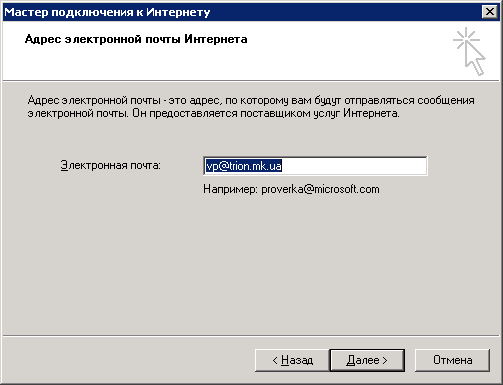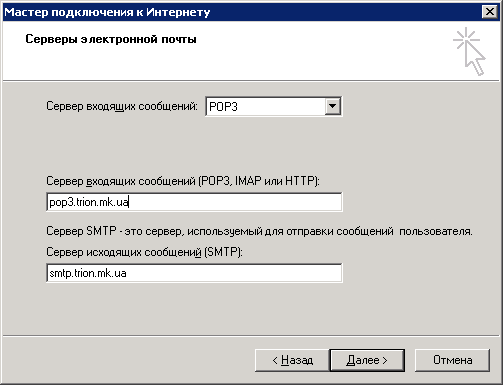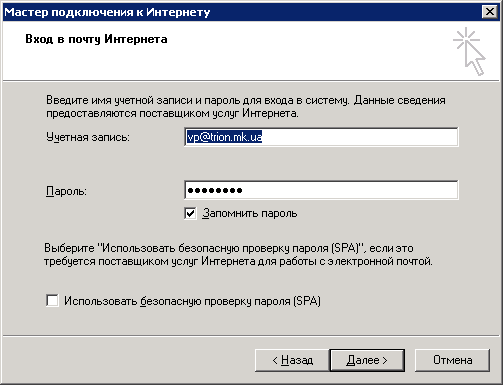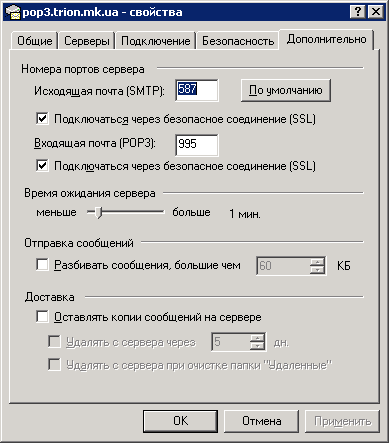Настройка почтового клиента "Outlook Express": различия между версиями
Перейти к навигации
Перейти к поиску
Raccoon (обсуждение | вклад) Нет описания правки |
Raccoon (обсуждение | вклад) Нет описания правки |
||
| (не показана 1 промежуточная версия этого же участника) | |||
| Строка 23: | Строка 23: | ||
7. Еще раз заходим "Сервис" - "Учетные записи" - "Почта". Выбираем "Изменить" | 7. Еще раз заходим "Сервис" - "Учетные записи" - "Почта". Выбираем "Изменить" | ||
8. Во вкладке " | 8. Во вкладке "Дополнительно" изменяем данные согласно скриншоту | ||
[[Файл:oe_6.PNG]] | [[Файл:oe_6.PNG]] | ||
| Строка 29: | Строка 29: | ||
9. Во вкладке "Серверы" изменяем данные согласно скриншоту | 9. Во вкладке "Серверы" изменяем данные согласно скриншоту | ||
[[Файл: | [[Файл:oe_8.PNG]] | ||
10. Если появляется следующее окно при приеме или отправке почты, то нажимаем "Да" | 10. Если появляется следующее окно при приеме или отправке почты, то нажимаем "Да" | ||
[[Файл: | [[Файл:oe_7.PNG]] | ||
Текущая версия от 12:02, 14 апреля 2014
1. Выбираем "Сервис" - "Учетные записи"
2. Выбираем "Добавить" - "Почта"
3. Вводим Ваше имя и Фамилию
4. Вводим адрес электронной почты
5. Настраиваем входящий и исходящий сервера. Наш сервер поддерживает как POP3 (pop3.trion.mk.ua) так и IMAP (imap.trion.mk.ua) для сервера в ходящей почты. Для примера будем настраивать POP3. IMAP настраивается аналогично
6. Вводим данные для авторизации на почтовом сервере.
7. Еще раз заходим "Сервис" - "Учетные записи" - "Почта". Выбираем "Изменить"
8. Во вкладке "Дополнительно" изменяем данные согласно скриншоту
9. Во вкладке "Серверы" изменяем данные согласно скриншоту
10. Если появляется следующее окно при приеме или отправке почты, то нажимаем "Да"