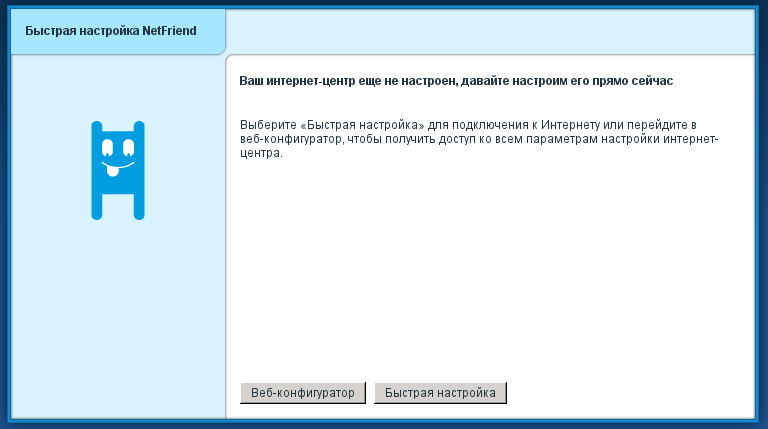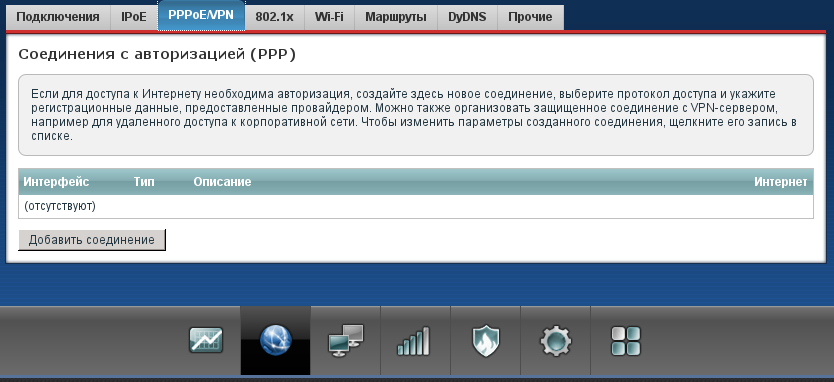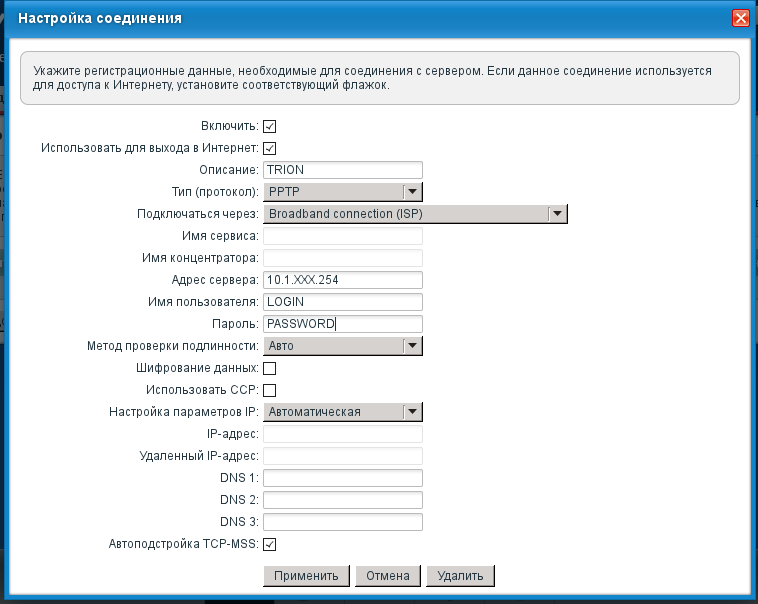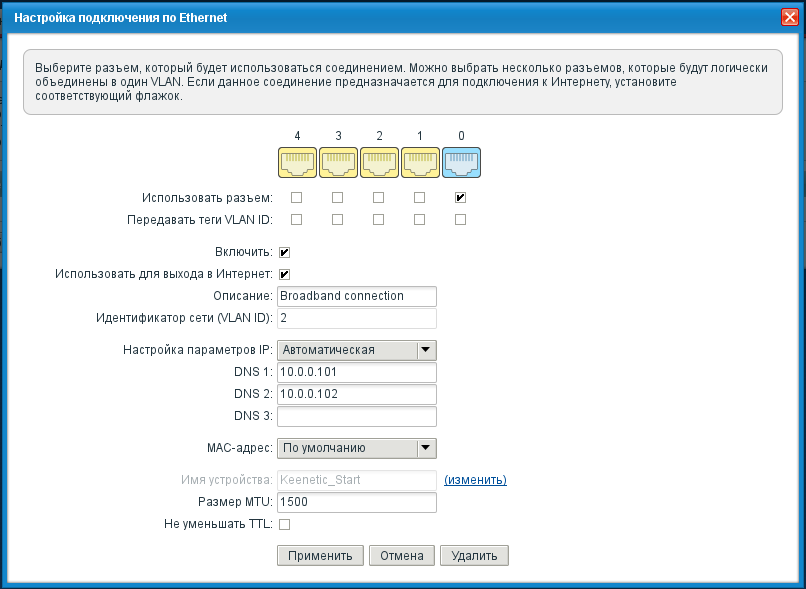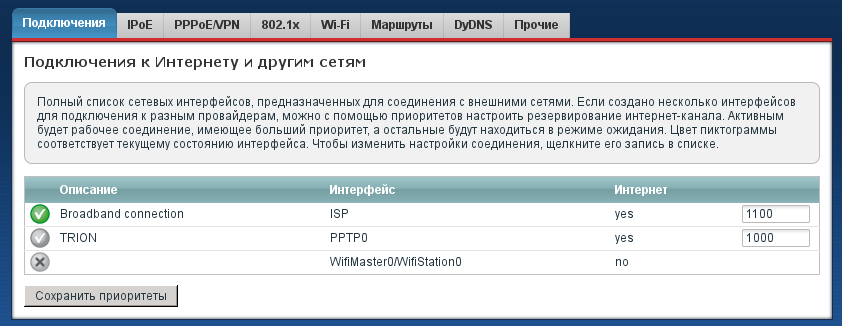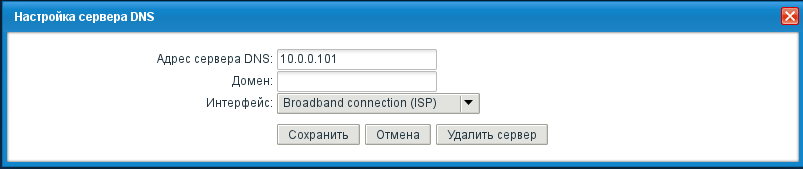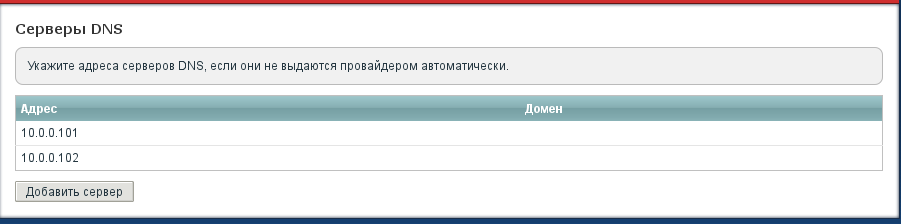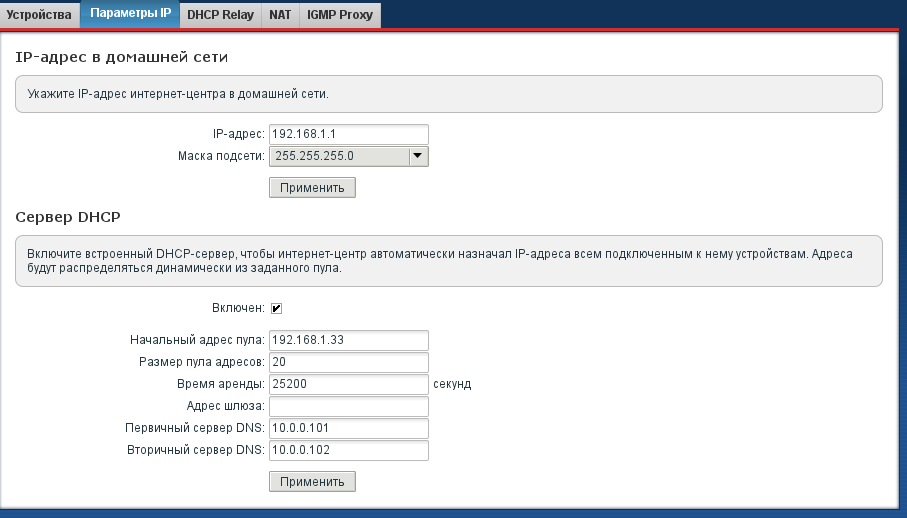Как настроить роутеры фирмы ZyXEL?: различия между версиями
Raccoon (обсуждение | вклад) (Новая страница: «1. Подключаем маршрутизатор. Для этого берем кабель Триона (приходящий) вытаскиваем его и…») |
Raccoon (обсуждение | вклад) Нет описания правки |
||
| (не показана 1 промежуточная версия этого же участника) | |||
| Строка 1: | Строка 1: | ||
'''Предварительно необходимо обновить прошивку''' | |||
1. Подключаем маршрутизатор. Для этого берем кабель Триона (приходящий) вытаскиваем его из сетевой платы компьютера и включаем в разъем '''WAN''' маршрутизатора. Берем кабель '''RJ-45''', идущий в комплекте с маршрутизатором и одним концом подключаем его в сетевую карту вашего компьютера, а вторым концом в разъем LAN маршрутизатора. | 1. Подключаем маршрутизатор. Для этого берем кабель Триона (приходящий) вытаскиваем его из сетевой платы компьютера и включаем в разъем '''WAN''' маршрутизатора. Берем кабель '''RJ-45''', идущий в комплекте с маршрутизатором и одним концом подключаем его в сетевую карту вашего компьютера, а вторым концом в разъем LAN маршрутизатора. | ||
| Строка 31: | Строка 33: | ||
[[Файл:Zyxel_06.png]] | [[Файл:Zyxel_06.png]] | ||
В результате вкладка Прочие должна принять следующий вид | В результате вкладка '''Прочие''' должна принять следующий вид | ||
[[Файл:Zyxel_07.png]] | [[Файл:Zyxel_07.png]] | ||
Текущая версия от 10:32, 4 июня 2014
Предварительно необходимо обновить прошивку
1. Подключаем маршрутизатор. Для этого берем кабель Триона (приходящий) вытаскиваем его из сетевой платы компьютера и включаем в разъем WAN маршрутизатора. Берем кабель RJ-45, идущий в комплекте с маршрутизатором и одним концом подключаем его в сетевую карту вашего компьютера, а вторым концом в разъем LAN маршрутизатора.
2. Зайдите в папку сетевые подключения. Нажмите на подключение по локальной сети – свойства – Протокол Интернета (TCP/IP) (или Протокол Интернета Версии 4 (TCP/IP) для Windows 7 и Vista) – поставьте точки выбора в значения «Получить IP-адрес автоматически» и «Получить адрес DNS-сервера автоматически». Затем нажмите "OK" во всех прежде открытых окнах.
Сообщите MAC-адрес роутера службе технической поддержки по телефону 1569. Посмотреть его можно перевернув маршрутизатор. Уточняем ip-адрес VPN-сервера для п.6 (см. ниже)
3. Откройте браузер (Opera, Internet Explorer, Mozilla, etc.) и в строке адреса наберите http://192.168.1.1 а затем нажмите Enter. Должно открыться следующее окно
4. Выбираем Веб-конфигуратор. После чего может появиться окно с предложением о смене пароля к настройкам роутера. Меняем пароль. Нажимаем Применить
5. Внизу выбираем Системный монитор. После чего переходим на вкладку PPPoE/VPN.
6. Нажимаем Добавить соединение. Заполняем согласно скриншота. Адрес сервера необходимо вводить только в виде ip-адреса. Уточнить его можно у службы технической поддержки по телефону 1569
7. Переходим на вкладку IPoE и щелкаем в интерфейс ISP. Добавляем данные согласно скриншота
8. После чего переходим на вкладку Подключения и меняем приоритеты таким образом чтобы приоритет интерфейса ISP был больше приоритета PPTP0. Нажимаем Сохранить приоритеты.
9. Переходим во вкладку Прочие. Нажимаем Добавить сервер. Добавляем два DNS-сервера - 10.0.0.101 и 10.0.0.102
В результате вкладка Прочие должна принять следующий вид
10. Чтобы работал доступ на локальные ресурсы необходимо перейти Домашняя сеть, Параметры IP и внести изменения согласно скриншота. После чего нажимаем Применить