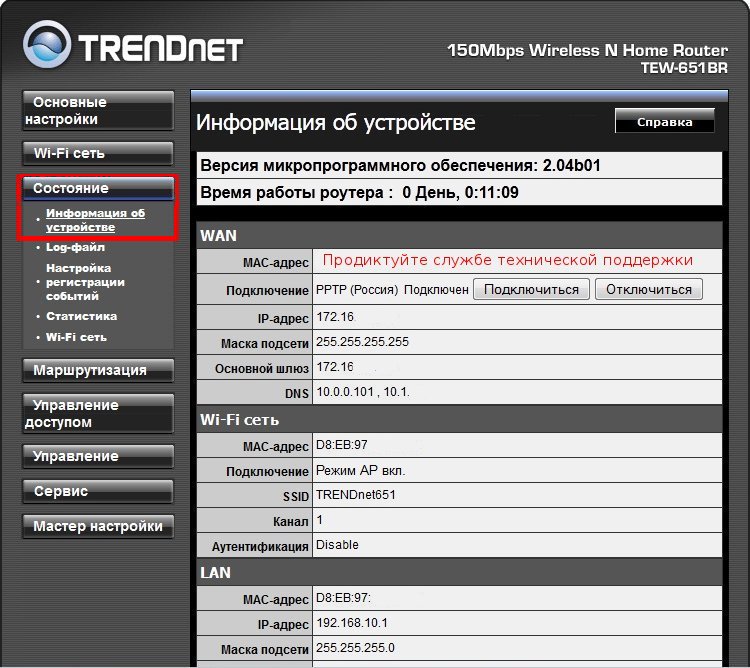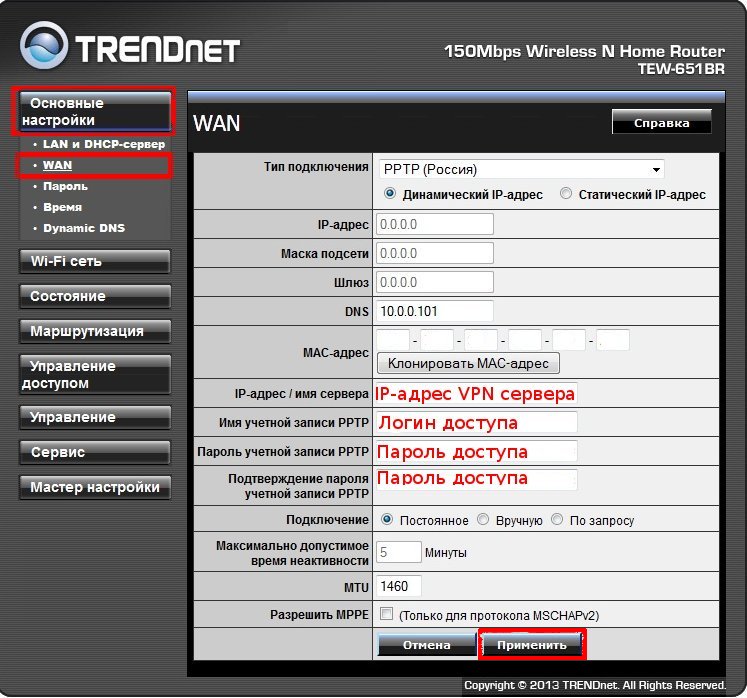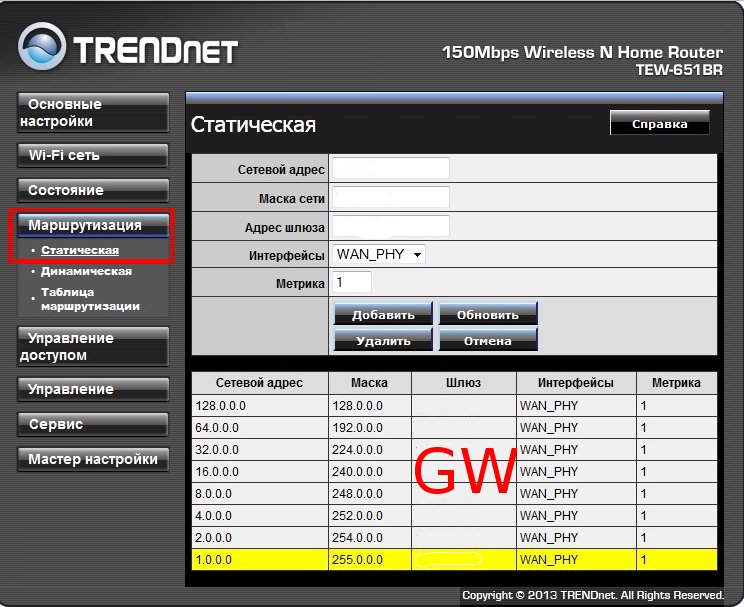Как настроить роутеры фирмы TRENDnet?: различия между версиями
Tensor (обсуждение | вклад) Нет описания правки |
Tensor (обсуждение | вклад) Нет описания правки |
||
| (не показаны 2 промежуточные версии этого же участника) | |||
| Строка 3: | Строка 3: | ||
2. Зайдите в папку сетевые подключения. Нажмите на подключение по локальной сети – свойства – Протокол Интернета (TCP/IP) (или Протокол Интернета Версии 4 (TCP/IP) для Windows 7 и Vista) – поставьте точки выбора в значения «Получить IP-адрес автоматически» и «Получить адрес DNS-сервера автоматически». Затем нажмите "OK" во всех прежде открытых окнах. | 2. Зайдите в папку сетевые подключения. Нажмите на подключение по локальной сети – свойства – Протокол Интернета (TCP/IP) (или Протокол Интернета Версии 4 (TCP/IP) для Windows 7 и Vista) – поставьте точки выбора в значения «Получить IP-адрес автоматически» и «Получить адрес DNS-сервера автоматически». Затем нажмите "OK" во всех прежде открытых окнах. | ||
В адресной строке браузера прописываем [http://192.168.10.1/ http://192.168.10.1/] и жмем Enter. В полях Имя пользователя и Пароль вводим '''admin'''. | В адресной строке браузера прописываем [http://192.168.10.1/ http://192.168.10.1/] и жмем Enter. В полях '''Имя пользователя''' и '''Пароль''' вводим '''admin'''. | ||
3. На странице настройки роутера переходим в раздел '''Состояние ---> Информация об устройстве''' и диктуем MAC-адрес службе технической поддержки: | 3. На странице настройки роутера переходим в раздел '''Состояние ---> Информация об устройстве''' и диктуем MAC-адрес службе технической поддержки: | ||
| Строка 19: | Строка 19: | ||
[[Файл:trendnet_3.jpeg]] | [[Файл:trendnet_3.jpeg]] | ||
Здесь Вам нужно заполнить таблицу, как указано на скриншоте, IP-адрес GW Вы можете узнать у службы технической поддержки. | Здесь Вам нужно заполнить таблицу, как указано на скриншоте, IP-адрес '''GW''' Вы можете узнать у службы технической поддержки. | ||
Маршруты добавляются по очереди, и попадают в таблицу после нажатия кнопки '''Добавить'''. Ко всем правилам применяется один и тот же IP-адрес GW. | Маршруты добавляются по очереди, и попадают в таблицу после нажатия кнопки '''Добавить'''. Ко всем правилам применяется один и тот же IP-адрес '''GW'''. | ||
Настройка роутера завершена. | Настройка роутера завершена. | ||
Текущая версия от 09:11, 15 января 2015
1. Подключаем маршрутизатор. Для этого берем кабель Триона (приходящий) вытаскиваем его из сетевой платы компьютера и включаем в разъем INTERNET маршрутизатора. Берем кабель RJ-45, идущий в комплекте с маршрутизатором и одним концом подключаем его в сетевую карту вашего компьютера, а вторым концом в разъем LAN маршрутизатора.
2. Зайдите в папку сетевые подключения. Нажмите на подключение по локальной сети – свойства – Протокол Интернета (TCP/IP) (или Протокол Интернета Версии 4 (TCP/IP) для Windows 7 и Vista) – поставьте точки выбора в значения «Получить IP-адрес автоматически» и «Получить адрес DNS-сервера автоматически». Затем нажмите "OK" во всех прежде открытых окнах.
В адресной строке браузера прописываем http://192.168.10.1/ и жмем Enter. В полях Имя пользователя и Пароль вводим admin.
3. На странице настройки роутера переходим в раздел Состояние ---> Информация об устройстве и диктуем MAC-адрес службе технической поддержки:
4. В разделе Основные настройки ---> WAN все поля заполняете, как указано на скриншоте. IP-адрес VPN сервера вы можете узнать у технической поддержке:
в конце нужно нажать кнопку Применить.
5. Переходим в раздел Маршрутизация ---> Статическая:
Здесь Вам нужно заполнить таблицу, как указано на скриншоте, IP-адрес GW Вы можете узнать у службы технической поддержки.
Маршруты добавляются по очереди, и попадают в таблицу после нажатия кнопки Добавить. Ко всем правилам применяется один и тот же IP-адрес GW.
Настройка роутера завершена.