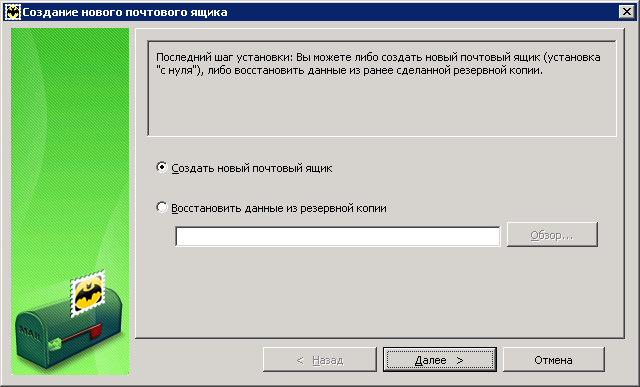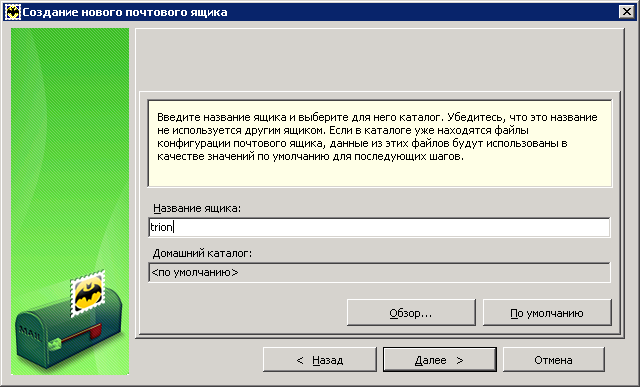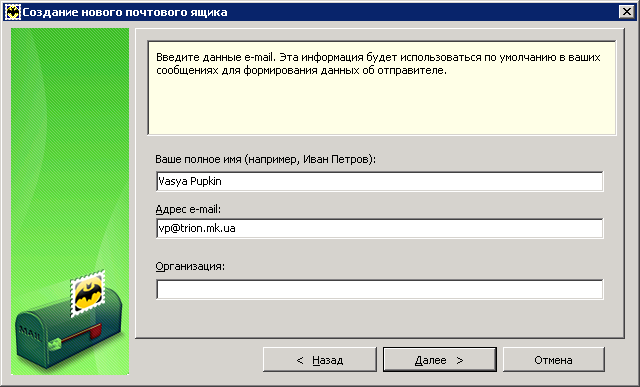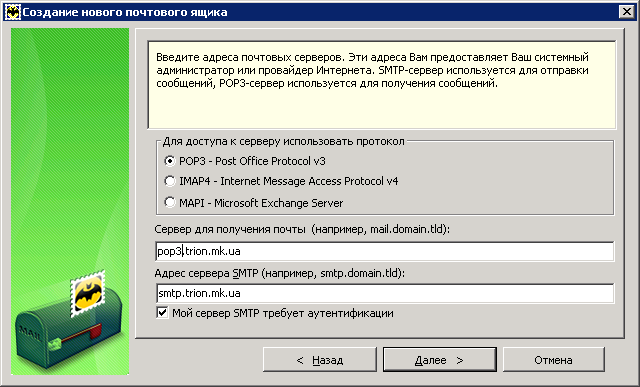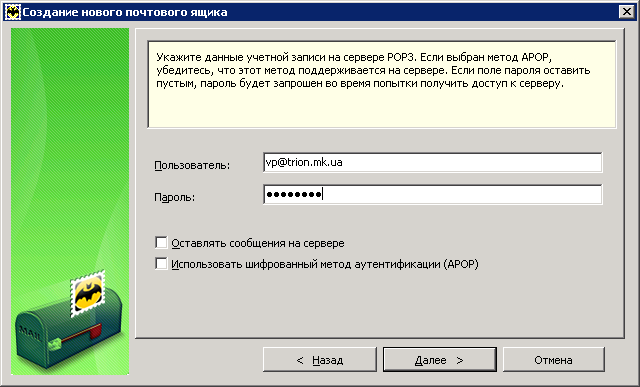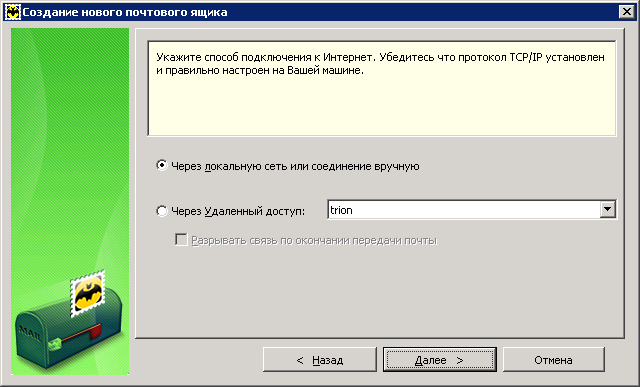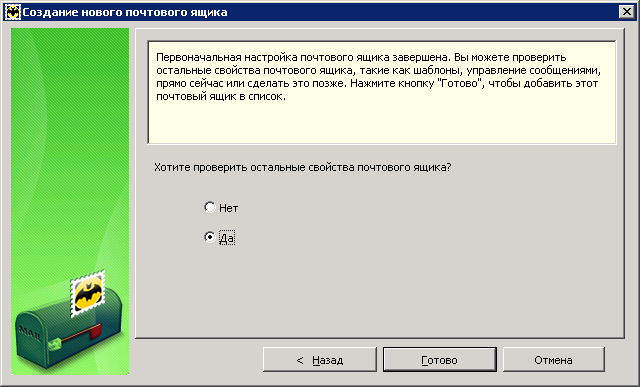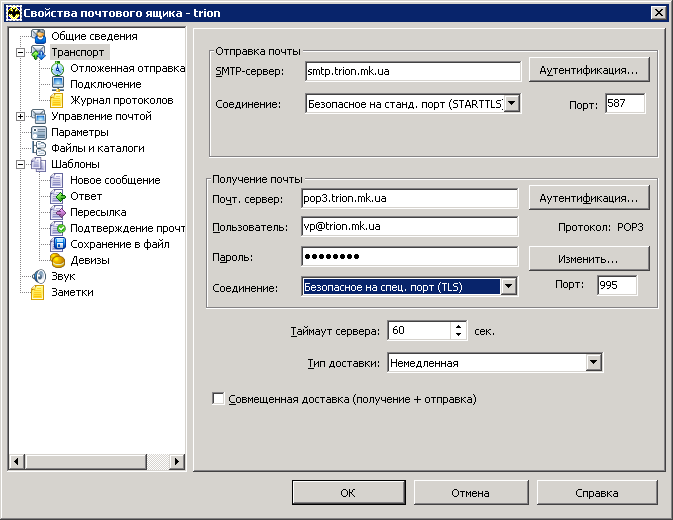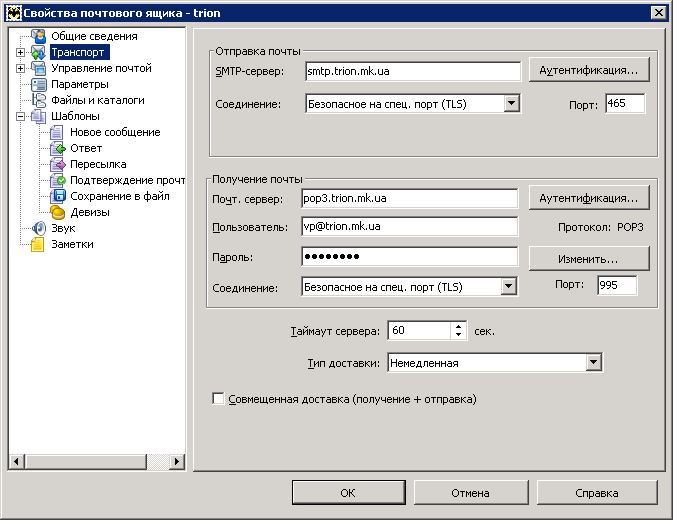Настройка почтового клиента "TheBat!": различия между версиями
Denis (обсуждение | вклад) Нет описания правки |
Raccoon (обсуждение | вклад) Нет описания правки |
||
| (не показаны 3 промежуточные версии 2 участников) | |||
| Строка 1: | Строка 1: | ||
1. В почтовой программе выбираем "Ящик" - "Добавить почтовый ящик". Должно | 1. В почтовой программе выбираем "Ящик" - "Добавить почтовый ящик". Должно появиться следующее окно | ||
[[Файл:Bat_1.PNG]] | [[Файл:Bat_1.PNG]] | ||
2. Указываем название Вашего | 2. Указываем название Вашего почтового ящика. Тут имя может быть любым | ||
[[Файл:Bat_2.PNG]] | [[Файл:Bat_2.PNG]] | ||
3. Заполняем данные. Ваше имя и фамилия, а также адрес | 3. Заполняем данные. Ваше имя и фамилия, а также адрес электронной почты (берем из карточки абонента) | ||
bat_3.PNG | [[Файл:bat_3.PNG]] | ||
4. Настраиваем входящий и исходящий сервера. Наш сервер поддерживает как POP3 (pop3.trion.mk.ua) так и IMAP (imap.trion.mk.ua) для сервера входящей почты. Обязательно ставим галочку "SMTP сервер требует авторизации". Для POP3 настройка | 4. Настраиваем входящий и исходящий сервера. Наш сервер поддерживает как POP3 (pop3.trion.mk.ua) так и IMAP (imap.trion.mk.ua) для сервера входящей почты. Обязательно ставим галочку "SMTP сервер требует авторизации". Для POP3 настройка будет такова: | ||
bat_4.PNG | [[Файл:bat_4.PNG]] | ||
5. Заполняем данные об авторизации: | 5. Заполняем данные об авторизации: | ||
bat_6.PNG | [[Файл:bat_6.PNG]] | ||
7. Выбираем "Через локальную сеть или соединение вручную" | 7. Выбираем "Через локальную сеть или соединение вручную" | ||
bat_7.PNG | [[Файл:bat_7.PNG]] | ||
8. Выбираем "Проверить остальные настройки почтового ящика" | 8. Выбираем "Проверить остальные настройки почтового ящика" | ||
bat_8.PNG | [[Файл:bat_8.PNG]] | ||
9. Для POP3 Необходимо внести следующие настройки: | 9. Для POP3 Необходимо внести следующие настройки: | ||
bat_9.PNG | [[Файл:bat_9.PNG]] | ||
10. Для сервера исходящей почты могут быть настройки как на картинке ниже | 10. Для сервера исходящей почты могут быть настройки как на картинке ниже | ||
bat_9_1.PNG | [[Файл:bat_9_1.PNG]] | ||
11. В первый раз при приеме или отправке почты | 11. В первый раз при приеме или отправке почты может появиться следующее окно о недоверии к сертификату. Необходимо выбрать "Добавить к доверенным" | ||
bat_10.PNG | [[Файл:bat_10.PNG]] | ||
Текущая версия от 09:40, 9 июня 2015
1. В почтовой программе выбираем "Ящик" - "Добавить почтовый ящик". Должно появиться следующее окно
2. Указываем название Вашего почтового ящика. Тут имя может быть любым
3. Заполняем данные. Ваше имя и фамилия, а также адрес электронной почты (берем из карточки абонента)
4. Настраиваем входящий и исходящий сервера. Наш сервер поддерживает как POP3 (pop3.trion.mk.ua) так и IMAP (imap.trion.mk.ua) для сервера входящей почты. Обязательно ставим галочку "SMTP сервер требует авторизации". Для POP3 настройка будет такова:
5. Заполняем данные об авторизации:
7. Выбираем "Через локальную сеть или соединение вручную"
8. Выбираем "Проверить остальные настройки почтового ящика"
9. Для POP3 Необходимо внести следующие настройки:
10. Для сервера исходящей почты могут быть настройки как на картинке ниже
11. В первый раз при приеме или отправке почты может появиться следующее окно о недоверии к сертификату. Необходимо выбрать "Добавить к доверенным"