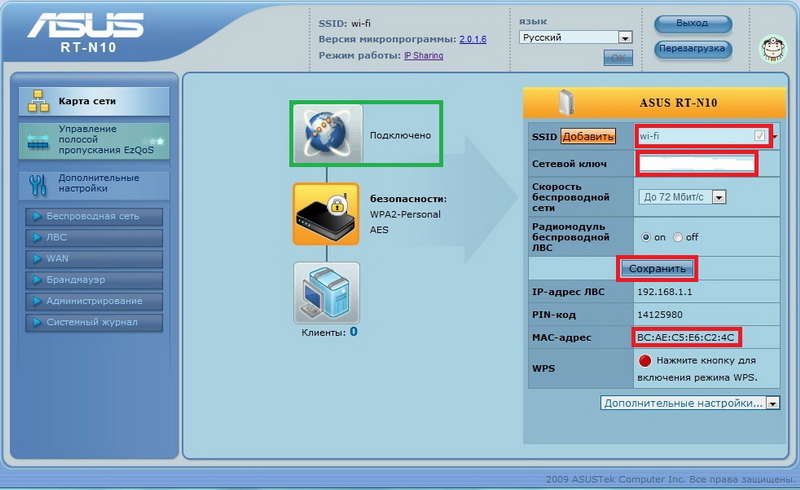Asus (версия 1): различия между версиями
Tensor (обсуждение | вклад) Нет описания правки |
Tensor (обсуждение | вклад) Нет описания правки |
||
| Строка 1: | Строка 1: | ||
В поле адреса браузера прописываем [http://192.168.1.1/] и жмем Enter. Должна появится страница настройки: | |||
[[Файл:asus_st1.jpg]] | |||
На ней указана информация уже настроенного роутера, так что дальше следуем инструкции. | |||
На этой странице показано состояние подключения (обведено зеленым), а также для удобства показан MAC вашего устройства, плюс можно назначить имя и ключ беспроводной сети. Что советую сделать сразу. Но если вы подключились через Wi-fi для настройки, то после того, как вы нажмете кнопку Сохранить, сеть у вас отключится, и вам необходимо будет заново подключится, уже с новыми параметрами. | |||
Для начала звоним по номеру 1569 и диктуем MAC адрес вашего роутера, он у меня обведен красным на выше указанном скриншоте. | |||
Далее заходим в меню WAN (Скриншот 2) выбираем тип подключения PPTP. В зависимости от прошивки роутера ставим точки около ДА в опции «Получать IP-адрес WAN автоматически?» а также около «Подключатся к DNS-серверу автоматически?». Если есть желание, то можно это все ввести ручками. В поля Имя пользователя пишем свой Логин доступа в интернет, В поле Пароль соответственно Ваш пароль. Опускаемся ниже и доходим до Сервер Heart-Beat или PPTP/L2TP (VPN). Там нужно указать сервер. У нас он vpn.trion. Но в зависимости от прошивки он может не подхватится, поэтому лучше указать его IP. Что бы узнать это, нужно при включенном на прямую (без роутера) кабеле, зайти в командную строку и в ней выполнить команду ping vpn.trion. Какой IP в скобках отобразится, такой и нужно указать в выше сказанном поле. Он будет формата 10.1.n.254. Где число N зависит от района где Вы проживаете. Нажимаем кнопку Применить. После чего роутер начнет применять настройки и перезагрузится. | |||
После того как настройки принялись пробуем снова зайти на роутер как сказано ранее. И уже статус подключения к сети, если Вы все правильно сделали, должен гореть Подключено. Но интернета у Вас все равно нет, т.к необходимо прописать маршруты, для этого нажимаем на меню ЛВС (Скриншот 3) далее Маршруты. Кнопочки которые я не отметил оставляем по умолчанию (включены в зависимости от прошивки). Включаем Статические маршруты и добавляем поочередно все, указывая Метрику 1 и Интерфейс MAN. Шлюз (Gateway) необходимо уточнить в службе технической поддержки по телефону 1569. После чего жмем Применить. Также ждем пока применятся маршруты. Ну и нажимаем на кнопку Перезагрузка для перезагрузки девайса. | |||
И так, можно пробовать заходить в интернет. Если вы все правильно сделали, то уже не используя подключения на компьютере можете заходить в интернет. | |||
Хотелось еще добавить, для облегчения диагностики проблемы Техподдержки рекомендую отключить встроенный в маршрутизатор Брандмауэр. Для этого выполняем все как показано на картинке Скришнот 4. | |||
Версия от 13:59, 8 апреля 2014
В поле адреса браузера прописываем [1] и жмем Enter. Должна появится страница настройки:
На ней указана информация уже настроенного роутера, так что дальше следуем инструкции. На этой странице показано состояние подключения (обведено зеленым), а также для удобства показан MAC вашего устройства, плюс можно назначить имя и ключ беспроводной сети. Что советую сделать сразу. Но если вы подключились через Wi-fi для настройки, то после того, как вы нажмете кнопку Сохранить, сеть у вас отключится, и вам необходимо будет заново подключится, уже с новыми параметрами.
Для начала звоним по номеру 1569 и диктуем MAC адрес вашего роутера, он у меня обведен красным на выше указанном скриншоте.
Далее заходим в меню WAN (Скриншот 2) выбираем тип подключения PPTP. В зависимости от прошивки роутера ставим точки около ДА в опции «Получать IP-адрес WAN автоматически?» а также около «Подключатся к DNS-серверу автоматически?». Если есть желание, то можно это все ввести ручками. В поля Имя пользователя пишем свой Логин доступа в интернет, В поле Пароль соответственно Ваш пароль. Опускаемся ниже и доходим до Сервер Heart-Beat или PPTP/L2TP (VPN). Там нужно указать сервер. У нас он vpn.trion. Но в зависимости от прошивки он может не подхватится, поэтому лучше указать его IP. Что бы узнать это, нужно при включенном на прямую (без роутера) кабеле, зайти в командную строку и в ней выполнить команду ping vpn.trion. Какой IP в скобках отобразится, такой и нужно указать в выше сказанном поле. Он будет формата 10.1.n.254. Где число N зависит от района где Вы проживаете. Нажимаем кнопку Применить. После чего роутер начнет применять настройки и перезагрузится.
После того как настройки принялись пробуем снова зайти на роутер как сказано ранее. И уже статус подключения к сети, если Вы все правильно сделали, должен гореть Подключено. Но интернета у Вас все равно нет, т.к необходимо прописать маршруты, для этого нажимаем на меню ЛВС (Скриншот 3) далее Маршруты. Кнопочки которые я не отметил оставляем по умолчанию (включены в зависимости от прошивки). Включаем Статические маршруты и добавляем поочередно все, указывая Метрику 1 и Интерфейс MAN. Шлюз (Gateway) необходимо уточнить в службе технической поддержки по телефону 1569. После чего жмем Применить. Также ждем пока применятся маршруты. Ну и нажимаем на кнопку Перезагрузка для перезагрузки девайса.
И так, можно пробовать заходить в интернет. Если вы все правильно сделали, то уже не используя подключения на компьютере можете заходить в интернет.
Хотелось еще добавить, для облегчения диагностики проблемы Техподдержки рекомендую отключить встроенный в маршрутизатор Брандмауэр. Для этого выполняем все как показано на картинке Скришнот 4.