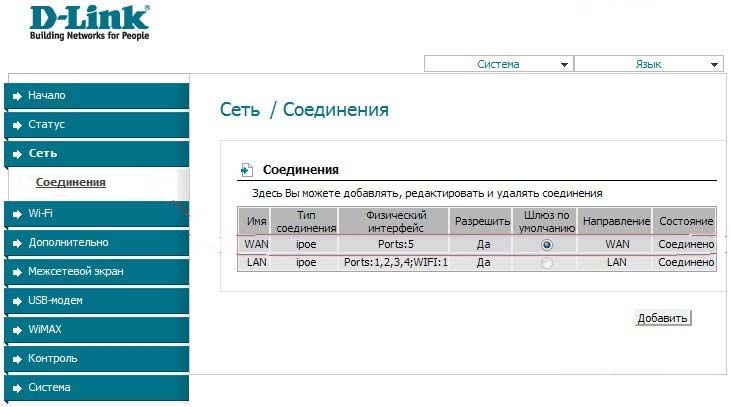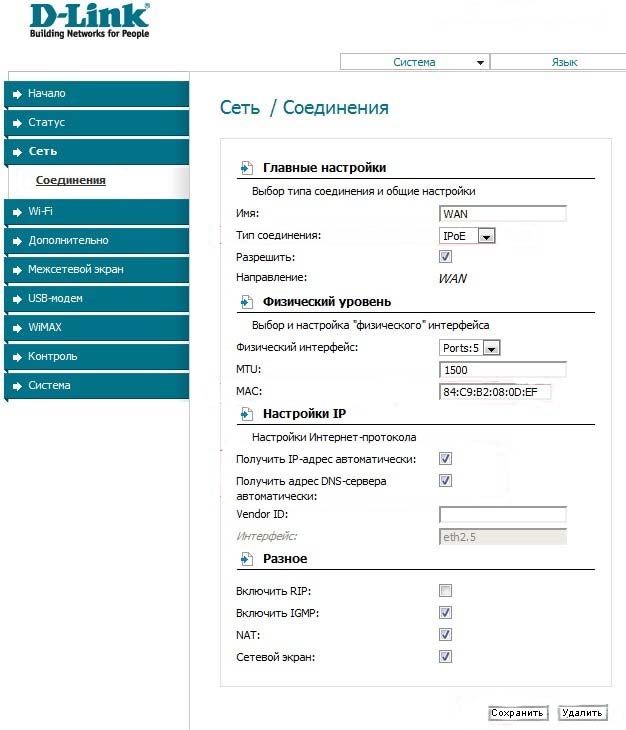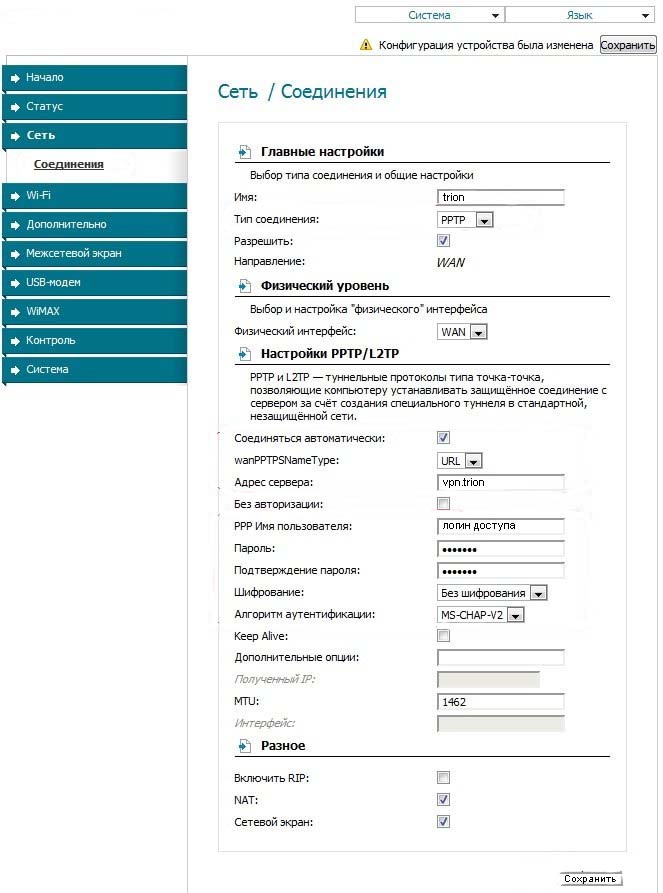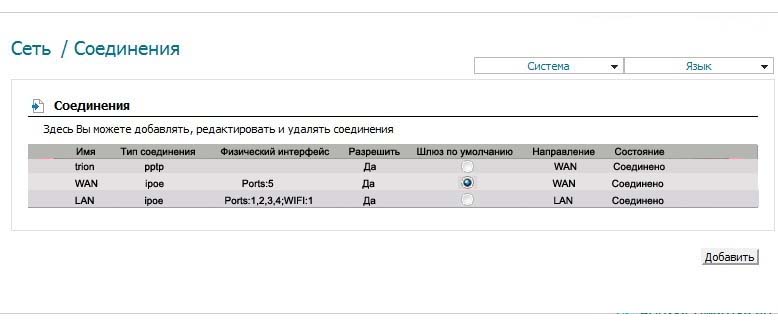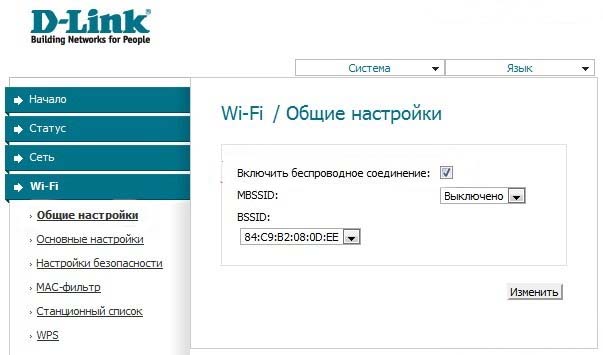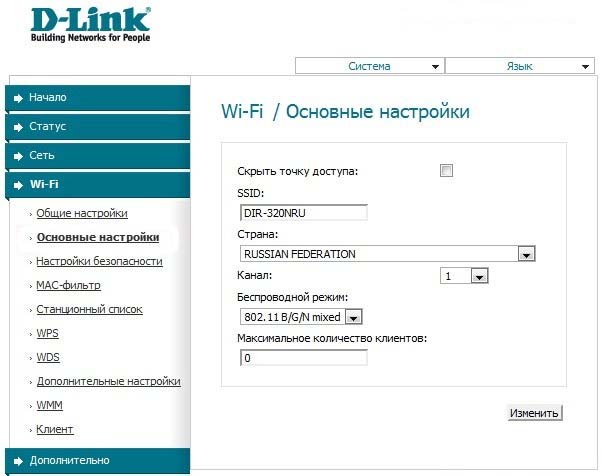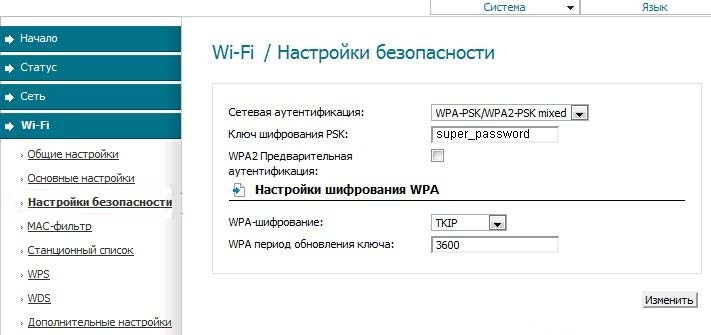DLink (версия 2): различия между версиями
Denis (обсуждение | вклад) Нет описания правки |
Denis (обсуждение | вклад) Нет описания правки |
||
| (не показаны 2 промежуточные версии этого же участника) | |||
| Строка 28: | Строка 28: | ||
12. Нажмите Система – «Сохр. И Перезагрузить» в верхнем правом меню. | 12. Нажмите Система – «Сохр. И Перезагрузить» в верхнем правом меню. | ||
13. Настройка беспроводной Wi-Fi сети производится в пункте меню Wi-Fi – Общие настройки | |||
[[Файл:Dlink_2_5.jpg]] | |||
Здесь Вы можете полностью выключить Wi-Fi модуль в своем роутере. Тогда маршрутизатор превратится из беспроводного в проводной. Далее мы перейдем к пункту Основные настройки, в котором можно задать название сети (графа SSID) | |||
[[Файл:Dlink_2_6.jpg]] | |||
14. Далее нужно перейти к настройке шифрования в сети. Шифрование беспроводной сети настраивается в пункте меню "Настройки безопасности" | |||
[[Файл:Dlink_2_7.jpg]] | |||
В опции "Сетевая аутентификация" нужно указать алгоритм шифрования в беспроводной сети. Рекомендуем остановить свой выбор на наиболее универсальном варианте WPA-PSK/WPA2-PSK mixed. В поле Ключ шифрования PSK Вы задаете пароль на свою беспроводную вайфай сеть. Длина пароля должна быть минимум 8 и максимум 63 символов длиной, и может содержать английские буквы и (или) цифры. Далее остается только нажать на кнопку Изменить. | |||
Текущая версия от 19:02, 3 июня 2016
1. Подключаем маршрутизатор. Для этого берем кабель Триона (приходящий) вытаскиваем его из сетевой платы компьютера и включаем в разъем INTERNET маршрутизатора (WAN). Берем кабель RJ-45, идущий в комплекте с маршрутизатором и одним концом подключаем его в сетевую карту вашего компьютера, а вторым концом в разъем LAN маршрутизатора.
2. Зайдите в папку сетевые подключения. Нажмите на подключение по локальной сети – свойства – Протокол Интернета (TCP/IP) (или Протокол Интернета Версии 4 (TCP/IP) для Windows 7 и Vista) – поставьте точки выбора в значения «Получить IP-адрес автоматически» и «Получить адрес DNS-сервера автоматически». Затем нажмите OK во всех прежде открытых окнах.
4. Откройте браузер (Opera, Internet Explorer или Mozilla) и в строке адреса наберите 192.168.0.1 а затем нажмите Enter.
5. При первом входе на роутер вам предложат сменить пароль. Логин по умолчанию – admin. Дважды введите желаемый пароль, предварительно записав его где-нибудь.
6. В случае если язык интерфейса не русский – выберите язык в верхнем правом меню (язык или language).
7. Щелкните по строчке WAN интерфейса.
8. Выберите тип соединения «IPoE». В графе имя наберите «WAN». Ниже поставьте галочки в значения «Получить IP-адрес автоматически» и «Получить адрес DNS сервера автоматически». Позвоните по телефону 1569 и продиктуйте Службе Технической Поддержки адрес MAC, указанный на этой странице. Нажмите «Сохранить».
9. Снова нажмите «Добавить».
10. Выберите тип соединения «PPTP». В графе имя наберите «trion». Поставьте галочку в графе «Соединяться автоматически». В графе «Имя сервиса» впишите: vpn.trion (или ip-адрес сервера). Впишите ваш логин доступа и дважды пароль доступа в соответствующие пункты. Нажмите «Сохранить».
11. Убедитесь что «Шлюз по умолчанию» присвоено соединению WAN.
12. Нажмите Система – «Сохр. И Перезагрузить» в верхнем правом меню.
13. Настройка беспроводной Wi-Fi сети производится в пункте меню Wi-Fi – Общие настройки
Здесь Вы можете полностью выключить Wi-Fi модуль в своем роутере. Тогда маршрутизатор превратится из беспроводного в проводной. Далее мы перейдем к пункту Основные настройки, в котором можно задать название сети (графа SSID)
14. Далее нужно перейти к настройке шифрования в сети. Шифрование беспроводной сети настраивается в пункте меню "Настройки безопасности"
В опции "Сетевая аутентификация" нужно указать алгоритм шифрования в беспроводной сети. Рекомендуем остановить свой выбор на наиболее универсальном варианте WPA-PSK/WPA2-PSK mixed. В поле Ключ шифрования PSK Вы задаете пароль на свою беспроводную вайфай сеть. Длина пароля должна быть минимум 8 и максимум 63 символов длиной, и может содержать английские буквы и (или) цифры. Далее остается только нажать на кнопку Изменить.