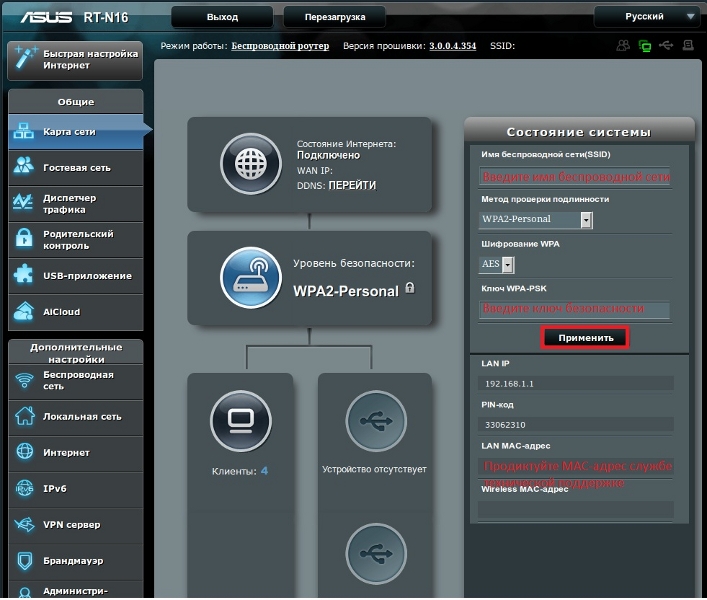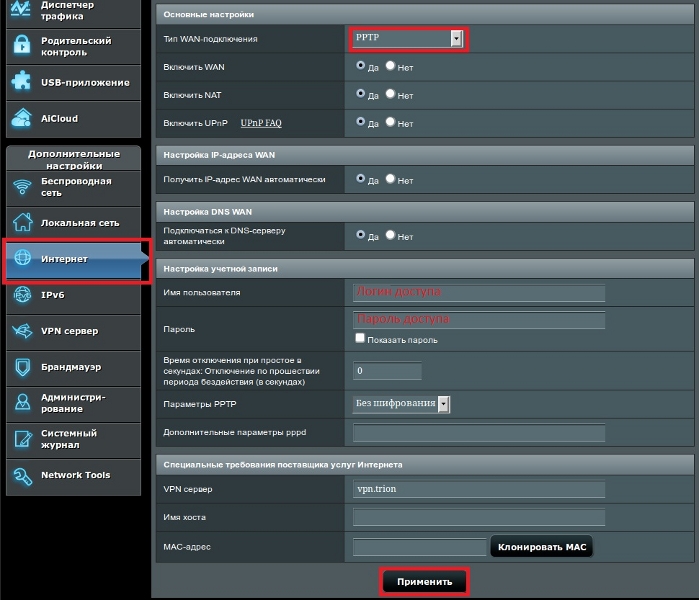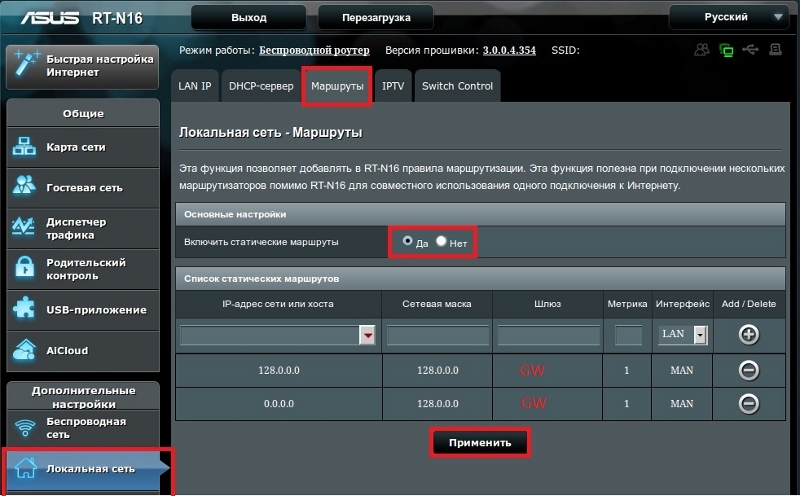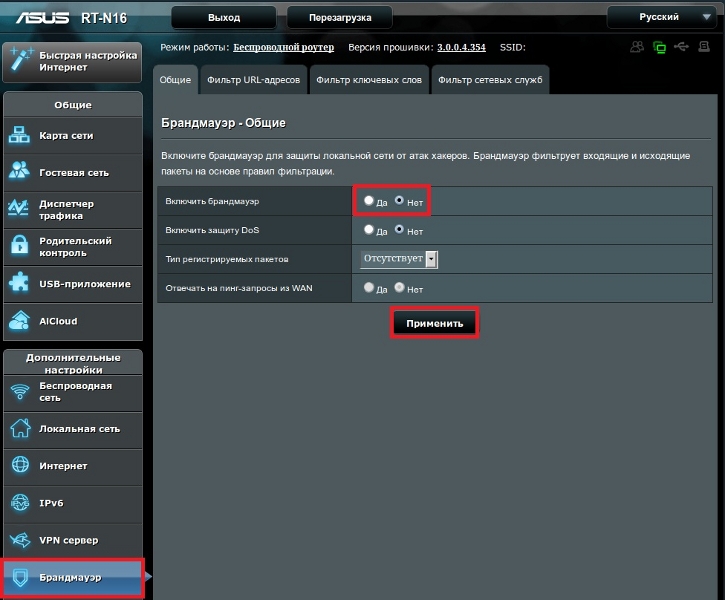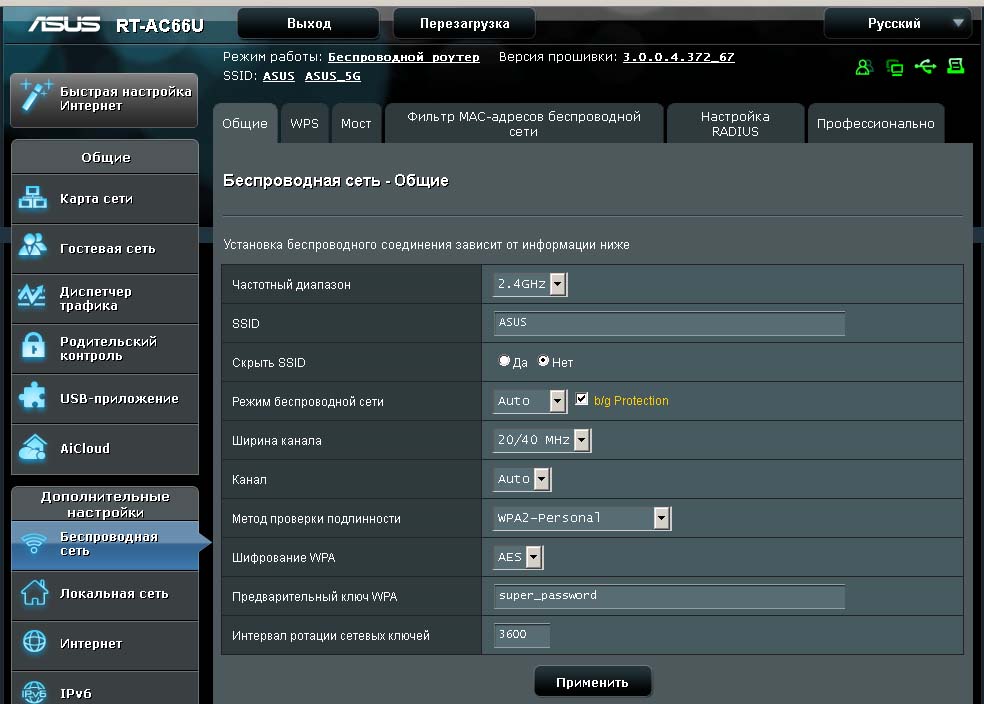Asus (версия 2): различия между версиями
Tensor (обсуждение | вклад) Нет описания правки |
Denis (обсуждение | вклад) Нет описания правки |
||
| (не показано 9 промежуточных версий 4 участников) | |||
| Строка 1: | Строка 1: | ||
1. Подключаем маршрутизатор. Для этого берем кабель Триона (приходящий) вытаскиваем его из сетевой платы компьютера и включаем в разъем INTERNET маршрутизатора. Берем кабель RJ-45, идущий в комплекте с маршрутизатором и одним концом подключаем его в сетевую карту вашего компьютера, а вторым концом в разъем LAN маршрутизатора. | |||
2. Зайдите в папку сетевые подключения. Нажмите на подключение по локальной сети – свойства – Протокол Интернета (TCP/IP) (или Протокол Интернета Версии 4 (TCP/IP) для Windows 7 и Vista) – поставьте точки выбора в значения «Получить IP-адрес автоматически» и «Получить адрес DNS-сервера автоматически». Затем нажмите "OK" во всех прежде открытых окнах. | |||
Заходим на web-интерфейс роутера. Для этого в адресную строку любого браузера вводим ip-адрес 192.168.1.1. В окне приглашения вводим логин admin и пароль admin (ip-адрес и учетные данные для входа можно посмотреть на задней крышке роутера). | Заходим на web-интерфейс роутера. Для этого в адресную строку любого браузера вводим ip-адрес 192.168.1.1. В окне приглашения вводим логин admin и пароль admin (ip-адрес и учетные данные для входа можно посмотреть на задней крышке роутера). | ||
После входа вы попадете на станицу настроек маршрутизатора. | После входа вы попадете на станицу настроек маршрутизатора. | ||
| Строка 14: | Строка 18: | ||
[[Файл:asus_new3.jpg]] | [[Файл:asus_new3.jpg]] | ||
Все поля заполняем согласно скриншоту, только в поле Шлюз прописываем ip-адрес шлюза для вашего района ( | Все поля заполняем согласно скриншоту, только в поле Шлюз (GW) прописываем ip-адрес шлюза для вашего района (необходимо уточнить в службе технической поддержки). Маршруты добавляются по очереди, для добавления используем кнопку Add. Жмем Применить. | ||
Прошу обратить внимание, что в таблице маршрутизации указано 2 маршрута, такую конфигурацию воспринимают не все прошивки, поэтому, если второй по счету маршрут добавить не удалось, или после завершения настройки интернет не появился, рекомендую прописать вместо двух - 8мь маршрутов. Поля для заполнения таблицы с 8ми маршрутами указана ниже. | Прошу обратить внимание, что в таблице маршрутизации указано 2 маршрута, такую конфигурацию воспринимают не все прошивки, поэтому, если второй по счету маршрут добавить не удалось, или после завершения настройки интернет не появился, рекомендую прописать вместо двух - 8мь маршрутов. Поля для заполнения таблицы с 8ми маршрутами указана ниже. | ||
64.0.0.0|192.0.0.0|GW | {| class="wikitable" style="text-align:center" | ||
|- | |||
!width="150"|IP-адрес сети или хоста | |||
!width="150"|Сетевая маска | |||
!width="150"|Шлюз | |||
!width="150"|Метрика | |||
!width="150"|Интерфейс | |||
|- | |||
|128.0.0.0 | |||
|128.0.0.0 | |||
|GW | |||
|1 | |||
|MAN | |||
|- | |||
|64.0.0.0 | |||
|192.0.0.0 | |||
|GW | |||
|1 | |||
|MAN | |||
|- | |||
|32.0.0.0 | |||
|224.0.0.0 | |||
|GW | |||
|1 | |||
|MAN | |||
|- | |||
|16.0.0.0 | |||
|240.0.0.0 | |||
|GW | |||
|1 | |||
|MAN | |||
|- | |||
|8.0.0.0 | |||
|248.0.0.0 | |||
|GW | |||
|1 | |||
|MAN | |||
|- | |||
|4.0.0.0 | |||
|252.0.0.0 | |||
|GW | |||
|1 | |||
|MAN | |||
|- | |||
|2.0.0.0 | |||
|254.0.0.0 | |||
|GW | |||
|1 | |||
|MAN | |||
|- | |||
|1.0.0.0 | |||
|255.0.0.0 | |||
|GW | |||
|1 | |||
|MAN | |||
|} | |||
Переходим в раздел Брандмауэр | Переходим в раздел Брандмауэр | ||
| Строка 36: | Строка 83: | ||
Все переключатели ставим так же, как и на скриншоте и жмем Применить. | Все переключатели ставим так же, как и на скриншоте и жмем Применить. | ||
Для настройки WIFI на роутере фирмы ASUS, перейдите во вкладку «Беспроводная сеть». Здесь, во вкладке «Общие» нам нужно указать некоторые данные. SSID – имя сети, можете указать любое слово латиницей. «Метод проверки подлинности» — обязательно ставим WPA2-Personal, «Предварительный ключ WPA» — пароль вашей сети, указываем любой не менее 8 символов. Жмем кнопку «принять». | |||
[[Файл:asus_new5.jpg]] | |||
Текущая версия от 20:19, 3 июня 2016
1. Подключаем маршрутизатор. Для этого берем кабель Триона (приходящий) вытаскиваем его из сетевой платы компьютера и включаем в разъем INTERNET маршрутизатора. Берем кабель RJ-45, идущий в комплекте с маршрутизатором и одним концом подключаем его в сетевую карту вашего компьютера, а вторым концом в разъем LAN маршрутизатора.
2. Зайдите в папку сетевые подключения. Нажмите на подключение по локальной сети – свойства – Протокол Интернета (TCP/IP) (или Протокол Интернета Версии 4 (TCP/IP) для Windows 7 и Vista) – поставьте точки выбора в значения «Получить IP-адрес автоматически» и «Получить адрес DNS-сервера автоматически». Затем нажмите "OK" во всех прежде открытых окнах.
Заходим на web-интерфейс роутера. Для этого в адресную строку любого браузера вводим ip-адрес 192.168.1.1. В окне приглашения вводим логин admin и пароль admin (ip-адрес и учетные данные для входа можно посмотреть на задней крышке роутера). После входа вы попадете на станицу настроек маршрутизатора.
На этой странице для удобства можно поменять язык на русский и проступить к дальнейшей настройки. Так же сразу рекомендую назначить имя и шифрование беспроводной сети, и продиктовать MAC-адрес службе технической поддержки. Согласно скриншоту он находится в поле LAN MAC-адрес. После не забываем нажать кнопку Применить. Далее переходим в раздел Интернет.
Здесь все переключатели устанавливаем согласно скриншоту, вводим свои учетные данные для подключения к интернету в соотв. поля. Не забываем указать адрес VPN сервера vpn.trion и жмем кнопку Применить. Далее переходим в раздел Локальная сеть ---> вкладка Маршруты и заполняем таблицу.
Все поля заполняем согласно скриншоту, только в поле Шлюз (GW) прописываем ip-адрес шлюза для вашего района (необходимо уточнить в службе технической поддержки). Маршруты добавляются по очереди, для добавления используем кнопку Add. Жмем Применить. Прошу обратить внимание, что в таблице маршрутизации указано 2 маршрута, такую конфигурацию воспринимают не все прошивки, поэтому, если второй по счету маршрут добавить не удалось, или после завершения настройки интернет не появился, рекомендую прописать вместо двух - 8мь маршрутов. Поля для заполнения таблицы с 8ми маршрутами указана ниже.
| IP-адрес сети или хоста | Сетевая маска | Шлюз | Метрика | Интерфейс |
|---|---|---|---|---|
| 128.0.0.0 | 128.0.0.0 | GW | 1 | MAN |
| 64.0.0.0 | 192.0.0.0 | GW | 1 | MAN |
| 32.0.0.0 | 224.0.0.0 | GW | 1 | MAN |
| 16.0.0.0 | 240.0.0.0 | GW | 1 | MAN |
| 8.0.0.0 | 248.0.0.0 | GW | 1 | MAN |
| 4.0.0.0 | 252.0.0.0 | GW | 1 | MAN |
| 2.0.0.0 | 254.0.0.0 | GW | 1 | MAN |
| 1.0.0.0 | 255.0.0.0 | GW | 1 | MAN |
Переходим в раздел Брандмауэр
Все переключатели ставим так же, как и на скриншоте и жмем Применить.
Для настройки WIFI на роутере фирмы ASUS, перейдите во вкладку «Беспроводная сеть». Здесь, во вкладке «Общие» нам нужно указать некоторые данные. SSID – имя сети, можете указать любое слово латиницей. «Метод проверки подлинности» — обязательно ставим WPA2-Personal, «Предварительный ключ WPA» — пароль вашей сети, указываем любой не менее 8 символов. Жмем кнопку «принять».