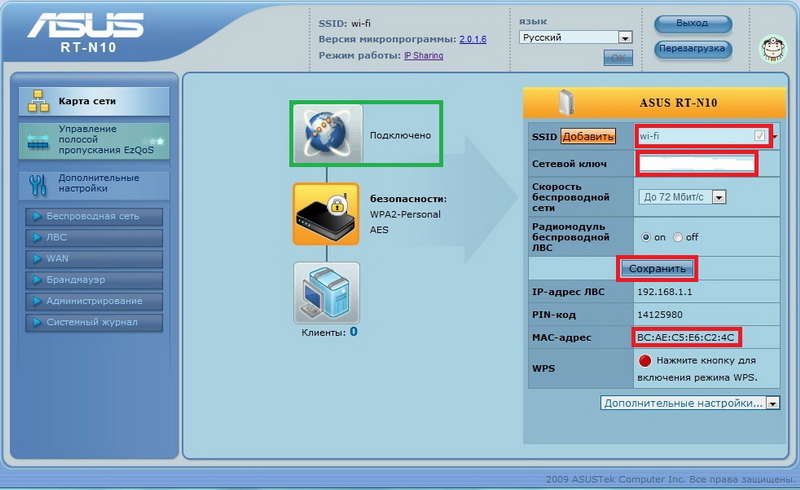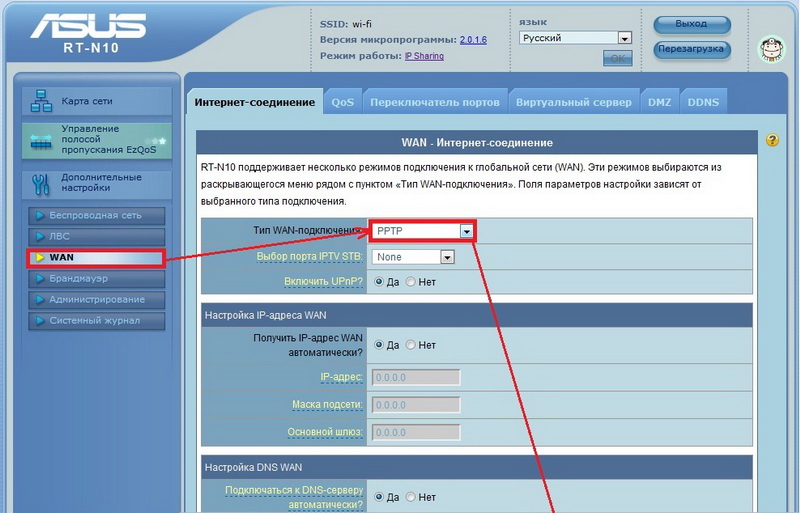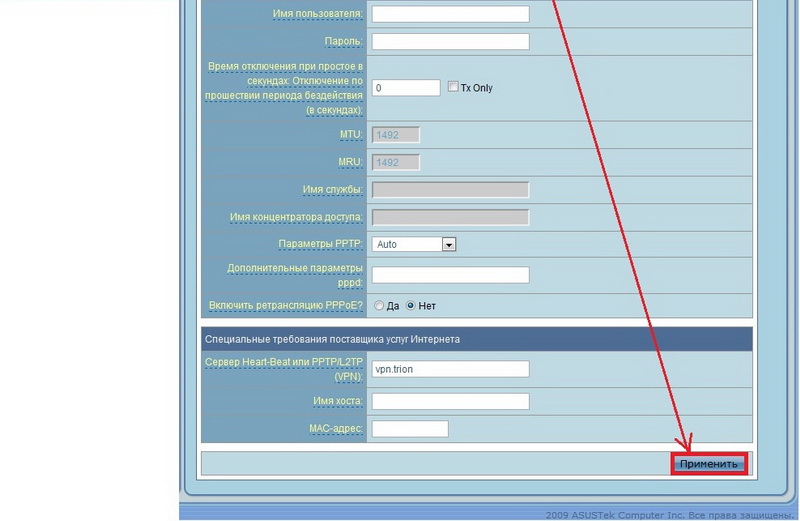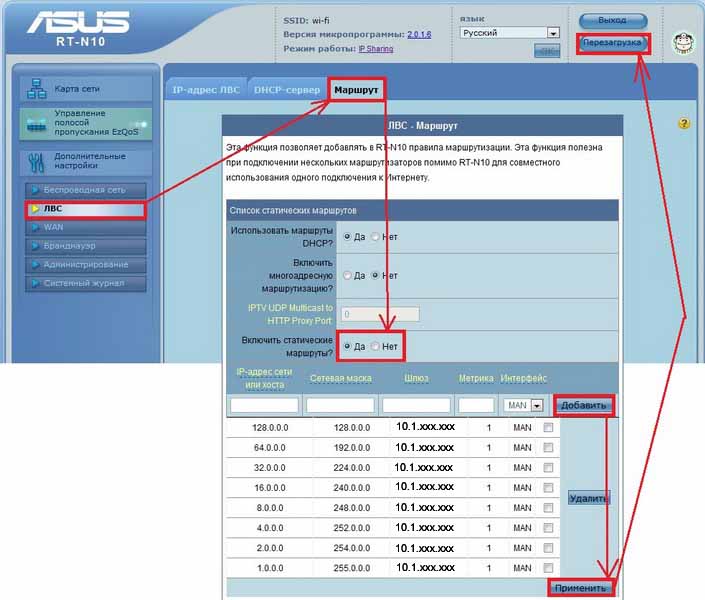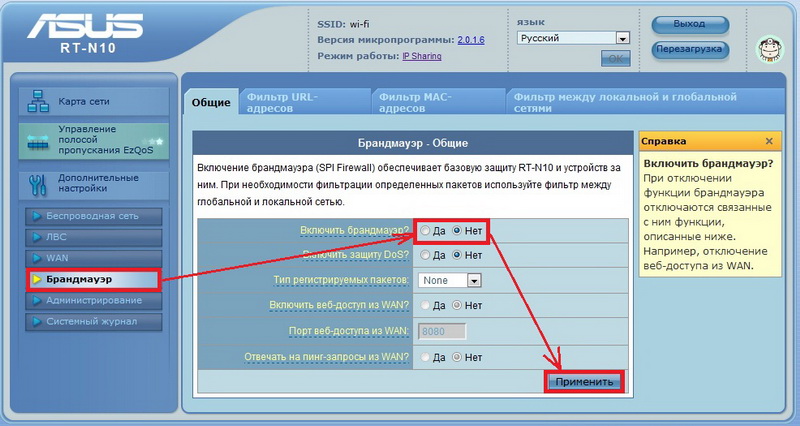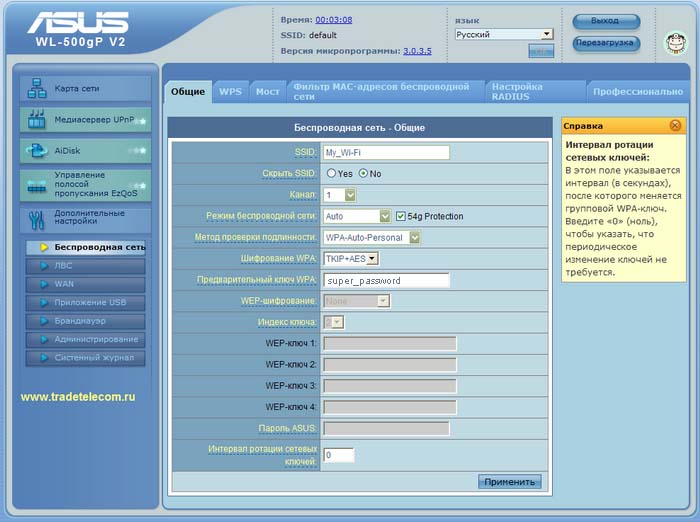Asus (версия 1): различия между версиями
Tensor (обсуждение | вклад) Нет описания правки |
Denis (обсуждение | вклад) Нет описания правки |
||
| (не показано 8 промежуточных версий 3 участников) | |||
| Строка 1: | Строка 1: | ||
1. Подключаем маршрутизатор. Для этого берем кабель Триона (приходящий) вытаскиваем его из сетевой платы компьютера и включаем в разъем INTERNET маршрутизатора. Берем кабель RJ-45, идущий в комплекте с маршрутизатором и одним концом подключаем его в сетевую карту вашего компьютера, а вторым концом в разъем LAN маршрутизатора. | |||
2. Зайдите в папку сетевые подключения. Нажмите на подключение по локальной сети – свойства – Протокол Интернета (TCP/IP) (или Протокол Интернета Версии 4 (TCP/IP) для Windows 7 и Vista) – поставьте точки выбора в значения «Получить IP-адрес автоматически» и «Получить адрес DNS-сервера автоматически». Затем нажмите "OK" во всех прежде открытых окнах. | |||
В адресной строке браузера прописываем [http://192.168.1.1/ http://192.168.1.1/] и жмем Enter. Должна появится страница настройки: | В адресной строке браузера прописываем [http://192.168.1.1/ http://192.168.1.1/] и жмем Enter. Должна появится страница настройки: | ||
| Строка 6: | Строка 10: | ||
На этой странице показано состояние подключения (обведено зеленым), а также для удобства показан MAC вашего устройства, плюс можно назначить имя и ключ беспроводной сети. Что советую сделать сразу. Но если вы подключились через Wi-fi для настройки, то после того, как вы нажмете кнопку Сохранить, сеть у вас отключится, и вам необходимо будет заново подключится, уже с новыми параметрами. | На этой странице показано состояние подключения (обведено зеленым), а также для удобства показан MAC вашего устройства, плюс можно назначить имя и ключ беспроводной сети. Что советую сделать сразу. Но если вы подключились через Wi-fi для настройки, то после того, как вы нажмете кнопку Сохранить, сеть у вас отключится, и вам необходимо будет заново подключится, уже с новыми параметрами. | ||
Для начала звоним по номеру 1569 и диктуем MAC адрес вашего роутера, он у | Для начала звоним по номеру 1569 и диктуем MAC адрес вашего роутера. | ||
3. Далее заходим в меню WAN. | |||
[[Файл:asus_st2.jpg]] | |||
[[Файл:asus_st3.jpg]] | |||
Выбираем тип подключения PPTP. В зависимости от прошивки роутера ставим точки около ДА в опции «Получать IP-адрес WAN автоматически?» а также около «Подключатся к DNS-серверу автоматически?». В поля Имя пользователя пишем свой Логин доступа в интернет, В поле Пароль соответственно Ваш пароль. Опускаемся ниже и доходим до Сервер Heart-Beat или PPTP/L2TP (VPN). Там нужно указать сервер. У нас он vpn.trion. Нажимаем кнопку Применить. После чего роутер начнет применять настройки и перезагрузится. | |||
После того как настройки принялись пробуем снова зайти на роутер как сказано ранее. И уже статус подключения к сети, если Вы все правильно сделали, должен гореть Подключено. Но интернета у Вас все равно нет, т.к необходимо прописать маршруты, для этого нажимаем на меню ЛВС. | |||
[[Файл:asus_st4.jpg]] | |||
Далее Маршруты. Кнопочки которые я не отметил оставляем по умолчанию (включены в зависимости от прошивки). Включаем Статические маршруты и добавляем поочередно все, указывая Метрику 1 и Интерфейс MAN. Шлюз (Gateway) необходимо уточнить в службе технической поддержки по телефону 1569. После чего жмем Применить. Также ждем пока применятся маршруты. Ну и нажимаем на кнопку Перезагрузка для перезагрузки девайса. | |||
Итак, можно пробовать заходить в интернет. Если вы все правильно сделали, то уже не используя подключения на компьютере можете заходить в интернет. | |||
Хотелось еще добавить, для облегчения диагностики проблемы Техподдержки рекомендую отключить встроенный в маршрутизатор Брандмауэр. | |||
[[Файл:asus_st5.jpg]] | |||
Настройка Wi-Fi сети в роутере Asus находится в пункте меню "Дополнительные настройки" — "Беспроводная сеть" - "Общие" | |||
[[Файл:asus_st6.jpg]] | |||
Рассмотрим все опции настройки WiFi из п. Беспроводная сеть — Общие по порядку (сверху-вниз): | |||
SSID – название Вашей будущей беспроводной Wi Fi сети. Здесь можно ввести своё значение, которое Вам по душе. Под этим названием Вы будете видеть сеть в своих Wi-Fi клиентах. | |||
Скрыть SSID – включает или отключает рассылку сетевого идентификатора (SSID), это позволяет спрятать свою сеть от устройств с ОС Windows, являясь, своего рода, средством безопасности (Yes – активирует скрытие, No – делает сеть видимой в Windows устройствах). | |||
Канал – ручной выбор канала для Wi-Fi связи. В идеале рекомендуем остановить свой выбор на канале 1 или канале 12, чтобы минимизировать вероятность интерференции беспроводных волн с сетями соседей. | |||
Режим беспроводной сети – позволяет выбрать по каким WiFi стандартам будет работать Ваша беспроводная сеть. С помощью этой опции Вы можете задействовать поддержку тех или иных стандартов передачи данных в своей беспроводной сети. Рекомендуем оставить в положении Auto, дабы иметь максимальный перечень совместимых беспроводных устройств в своей вай-фай сети! | |||
Метод проверки подлинности – отвечает за тип используемого шифрования в вашей Wi-Fi сети. С учетом уязвимости WEP протокола, мы рекомендуем использовать в своей сети исключительно WPA/WPA2 шифрование. Поэтому останавливаем свой выбор на пункте WPA-Auto-Personal. | |||
Опция Шифрование WPA отвечает за тип алгоритма для используемого WPA шифрования. Как показывает практика, наиболее беспроблемный в плане настройки вариант — TKIP+AES, поскольку он охватывает большинство клиентского вай-фай оборудования по совместимости. Вы можете оставить только вариант AES, как наиболее безопасный, но при этом должны быть уверены, что Ваше клиентское Wi-Fi оборудование способно работать с AES без каких бы то ни было проблем. | |||
В поле Предварительный ключ WPA необходимо указать ключ шифрования беспроводной Wi-Fi сети. Он должен быть длиной не менее 8 символов. | |||
После ввода информации нажимаете на кнопку Применить и тем самым сохраняете настройки своей сети WiFi дома. | |||
Текущая версия от 20:46, 3 июня 2016
1. Подключаем маршрутизатор. Для этого берем кабель Триона (приходящий) вытаскиваем его из сетевой платы компьютера и включаем в разъем INTERNET маршрутизатора. Берем кабель RJ-45, идущий в комплекте с маршрутизатором и одним концом подключаем его в сетевую карту вашего компьютера, а вторым концом в разъем LAN маршрутизатора.
2. Зайдите в папку сетевые подключения. Нажмите на подключение по локальной сети – свойства – Протокол Интернета (TCP/IP) (или Протокол Интернета Версии 4 (TCP/IP) для Windows 7 и Vista) – поставьте точки выбора в значения «Получить IP-адрес автоматически» и «Получить адрес DNS-сервера автоматически». Затем нажмите "OK" во всех прежде открытых окнах.
В адресной строке браузера прописываем http://192.168.1.1/ и жмем Enter. Должна появится страница настройки:
На ней указана информация уже настроенного роутера, так что дальше следуем инструкции. На этой странице показано состояние подключения (обведено зеленым), а также для удобства показан MAC вашего устройства, плюс можно назначить имя и ключ беспроводной сети. Что советую сделать сразу. Но если вы подключились через Wi-fi для настройки, то после того, как вы нажмете кнопку Сохранить, сеть у вас отключится, и вам необходимо будет заново подключится, уже с новыми параметрами.
Для начала звоним по номеру 1569 и диктуем MAC адрес вашего роутера.
3. Далее заходим в меню WAN.
Выбираем тип подключения PPTP. В зависимости от прошивки роутера ставим точки около ДА в опции «Получать IP-адрес WAN автоматически?» а также около «Подключатся к DNS-серверу автоматически?». В поля Имя пользователя пишем свой Логин доступа в интернет, В поле Пароль соответственно Ваш пароль. Опускаемся ниже и доходим до Сервер Heart-Beat или PPTP/L2TP (VPN). Там нужно указать сервер. У нас он vpn.trion. Нажимаем кнопку Применить. После чего роутер начнет применять настройки и перезагрузится.
После того как настройки принялись пробуем снова зайти на роутер как сказано ранее. И уже статус подключения к сети, если Вы все правильно сделали, должен гореть Подключено. Но интернета у Вас все равно нет, т.к необходимо прописать маршруты, для этого нажимаем на меню ЛВС.
Далее Маршруты. Кнопочки которые я не отметил оставляем по умолчанию (включены в зависимости от прошивки). Включаем Статические маршруты и добавляем поочередно все, указывая Метрику 1 и Интерфейс MAN. Шлюз (Gateway) необходимо уточнить в службе технической поддержки по телефону 1569. После чего жмем Применить. Также ждем пока применятся маршруты. Ну и нажимаем на кнопку Перезагрузка для перезагрузки девайса.
Итак, можно пробовать заходить в интернет. Если вы все правильно сделали, то уже не используя подключения на компьютере можете заходить в интернет.
Хотелось еще добавить, для облегчения диагностики проблемы Техподдержки рекомендую отключить встроенный в маршрутизатор Брандмауэр.
Настройка Wi-Fi сети в роутере Asus находится в пункте меню "Дополнительные настройки" — "Беспроводная сеть" - "Общие"
Рассмотрим все опции настройки WiFi из п. Беспроводная сеть — Общие по порядку (сверху-вниз):
SSID – название Вашей будущей беспроводной Wi Fi сети. Здесь можно ввести своё значение, которое Вам по душе. Под этим названием Вы будете видеть сеть в своих Wi-Fi клиентах.
Скрыть SSID – включает или отключает рассылку сетевого идентификатора (SSID), это позволяет спрятать свою сеть от устройств с ОС Windows, являясь, своего рода, средством безопасности (Yes – активирует скрытие, No – делает сеть видимой в Windows устройствах).
Канал – ручной выбор канала для Wi-Fi связи. В идеале рекомендуем остановить свой выбор на канале 1 или канале 12, чтобы минимизировать вероятность интерференции беспроводных волн с сетями соседей.
Режим беспроводной сети – позволяет выбрать по каким WiFi стандартам будет работать Ваша беспроводная сеть. С помощью этой опции Вы можете задействовать поддержку тех или иных стандартов передачи данных в своей беспроводной сети. Рекомендуем оставить в положении Auto, дабы иметь максимальный перечень совместимых беспроводных устройств в своей вай-фай сети!
Метод проверки подлинности – отвечает за тип используемого шифрования в вашей Wi-Fi сети. С учетом уязвимости WEP протокола, мы рекомендуем использовать в своей сети исключительно WPA/WPA2 шифрование. Поэтому останавливаем свой выбор на пункте WPA-Auto-Personal.
Опция Шифрование WPA отвечает за тип алгоритма для используемого WPA шифрования. Как показывает практика, наиболее беспроблемный в плане настройки вариант — TKIP+AES, поскольку он охватывает большинство клиентского вай-фай оборудования по совместимости. Вы можете оставить только вариант AES, как наиболее безопасный, но при этом должны быть уверены, что Ваше клиентское Wi-Fi оборудование способно работать с AES без каких бы то ни было проблем.
В поле Предварительный ключ WPA необходимо указать ключ шифрования беспроводной Wi-Fi сети. Он должен быть длиной не менее 8 символов.
После ввода информации нажимаете на кнопку Применить и тем самым сохраняете настройки своей сети WiFi дома.