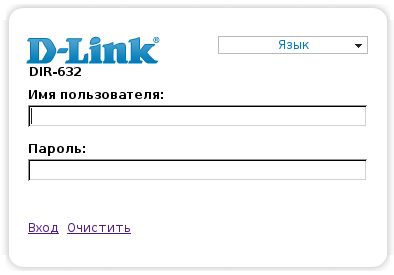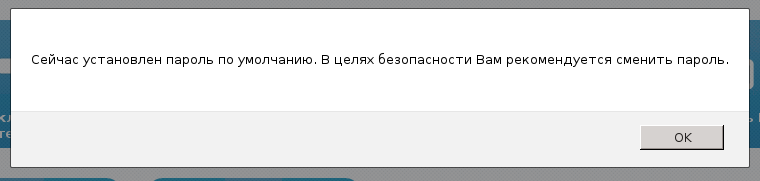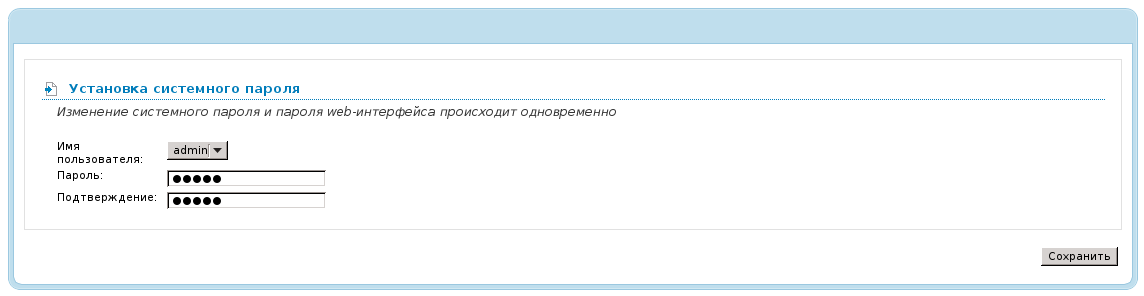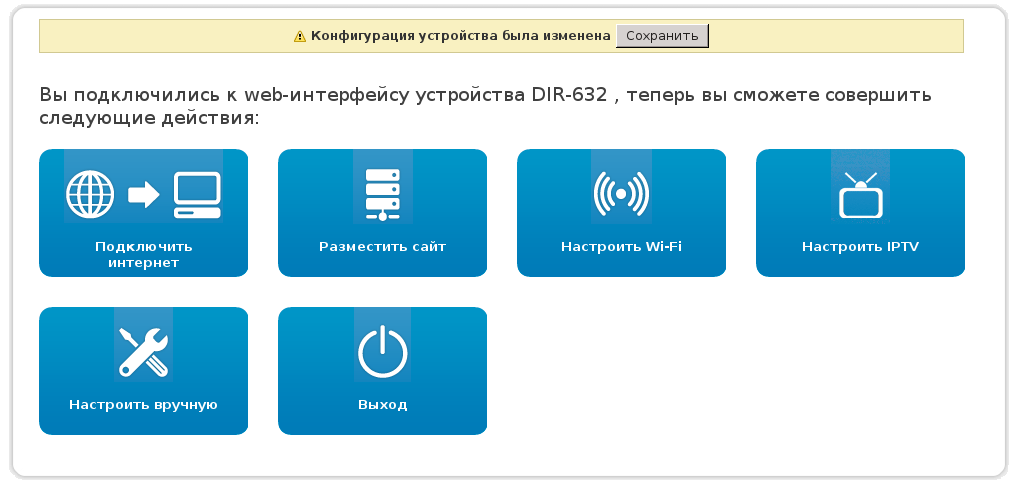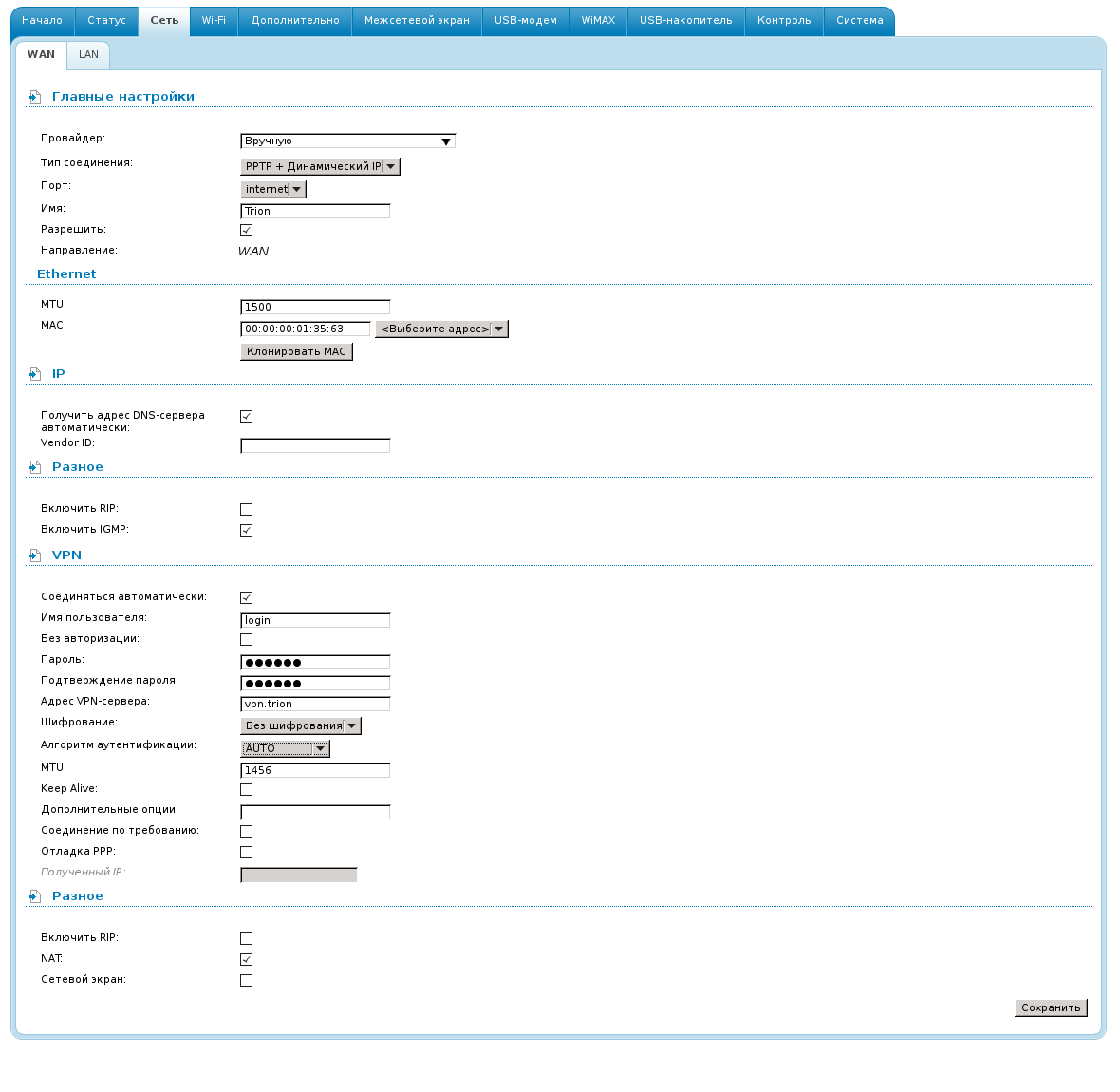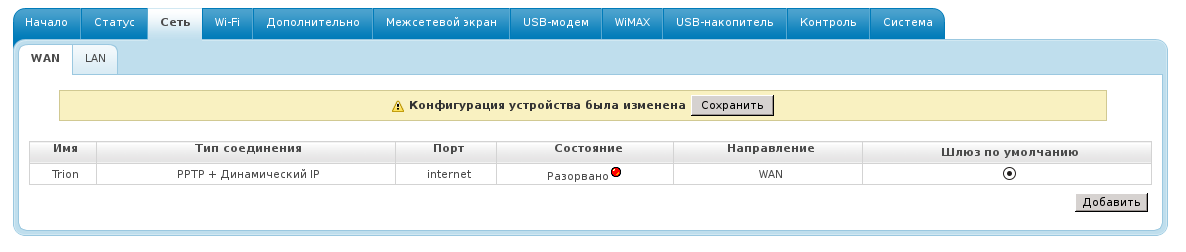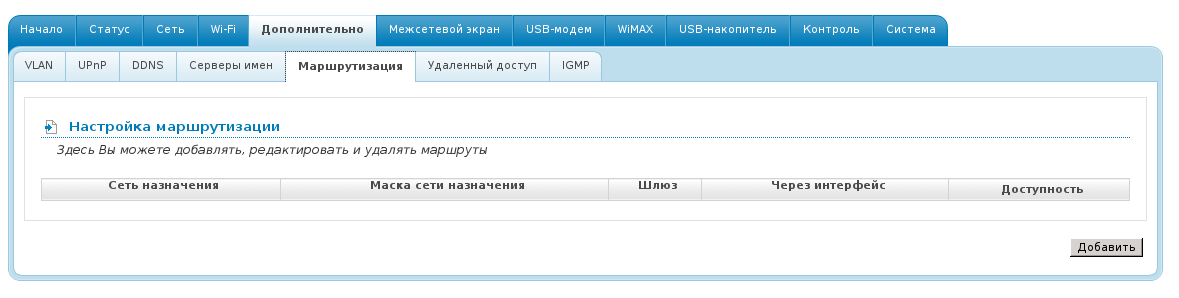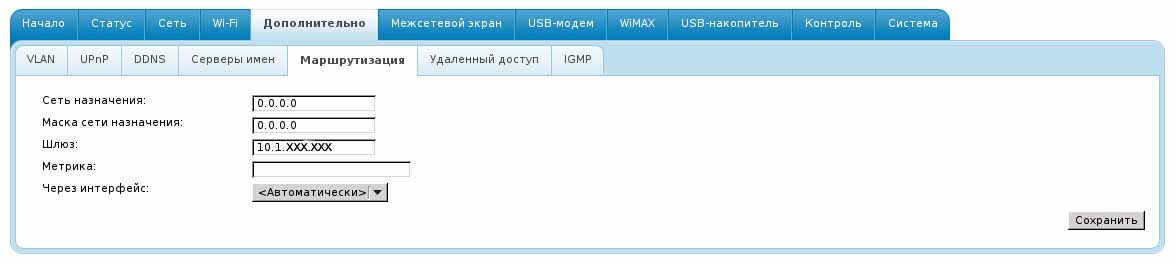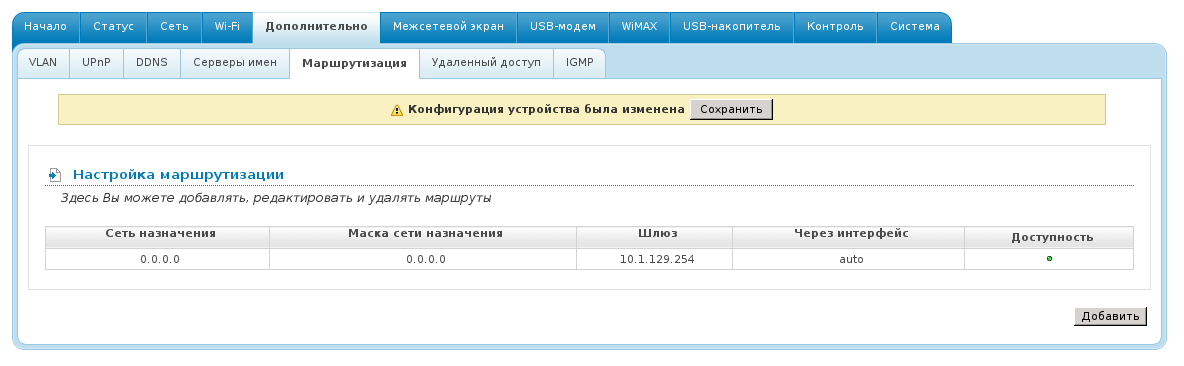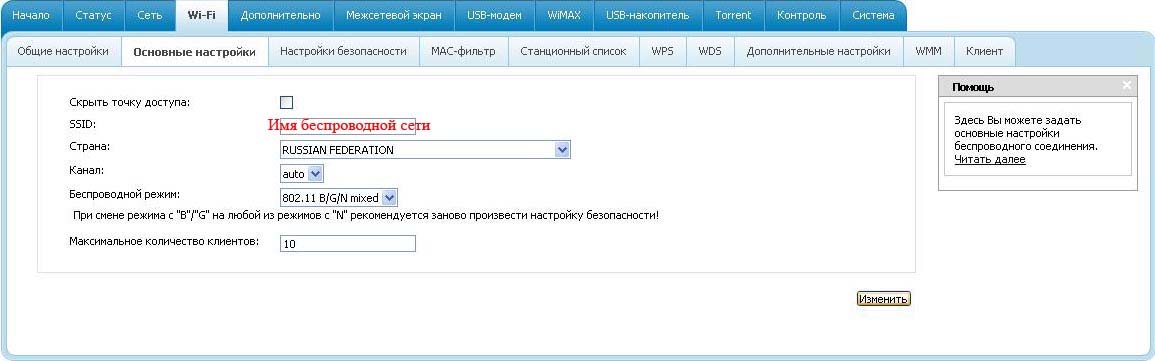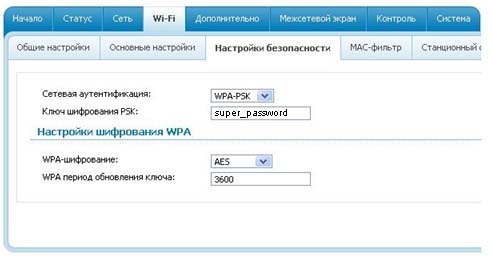DLink (версия 3): различия между версиями
Tensor (обсуждение | вклад) Нет описания правки |
Denis (обсуждение | вклад) Нет описания правки |
||
| (не показаны 2 промежуточные версии этого же участника) | |||
| Строка 46: | Строка 46: | ||
[[Файл:dlink_new1_10.png]] | [[Файл:dlink_new1_10.png]] | ||
10. Для настройки WIFI переходим на вкладку «Wi-Fi-Основные настройки». В данном разделе вы можете изменить имя беспроводной сети. | |||
[[Файл:dlink_new1_11.jpg]] | |||
11. На вкладке «Настройки безопасности» Вы можете настроить сетевую аутентификацию, ключ шифрования и шифрование. | |||
[[Файл:dlink_new1_12.jpg]] | |||
Текущая версия от 21:30, 3 июня 2016
1. Подключаем маршрутизатор. Для этого берем кабель Триона (приходящий) вытаскиваем его из сетевой платы компьютера и включаем в разъем INTERNET маршрутизатора. Берем кабель RJ-45, идущий в комплекте с маршрутизатором и одним концом подключаем его в сетевую карту вашего компьютера, а вторым концом в разъем LAN маршрутизатора.
2. Зайдите в папку сетевые подключения. Нажмите на подключение по локальной сети – свойства – Протокол Интернета (TCP/IP) (или Протокол Интернета Версии 4 (TCP/IP) для Windows 7 и Vista) – поставьте точки выбора в значения «Получить IP-адрес автоматически» и «Получить адрес DNS-сервера автоматически». Затем нажмите "OK" во всех прежде открытых окнах.
4. Откройте браузер (Opera, Internet Explorer или Mozilla) и в строке адреса наберите 192.168.0.1 а затем нажмите Enter. Должно открыться следующее окно
5. Логин по умолчанию – admin, пароля пустой. После входа Вам будет предложено сменить пароль.
Нажимаем "ОК" и переходим в меню со сменой пароля. Вводим желаемый пароль для доступа на маршрутизатор. Желательно его не забывать или записать где-нибудь.
После чего нажимаем "Сохранить".
6. После чего попадаем в главное меню маршрутизатора где также нажимаем кнопку "Сохранить".
На некоторых моделях маршрутизатора прийдется войти по новой в панель управления маршрутизатором, используя новый пароль
7. Перейдите в раздел «Сеть», слева, и нажмите кнопку «Добавить».
Добавляем соединение как на скриншоте. Логин и пароль берем из карточки абонента. После чего нажимаем "Сохранить".
Еще раз сохраняем соединение
8. Переходим на вкладку "Дополнительно" и выбираем "Маршрутизация".
Нажимаем "Добавить" и добавляем маршрут как на скриншоте. Однако шлюз (GW) необходимо уточнить в службе Технической Поддержки по телефону 1569. В некоторых версиях прошивок необходимо вместо одного данного правила указать два - "128.0.0.0 - 128.0.0.0 - GW" и "0.0.0.0 - 128.0.0.0 - GW" После чего нажимаем "Сохранить"
9. Сохраняем изменения путем нажатия кнопки "Сохранить"
10. Для настройки WIFI переходим на вкладку «Wi-Fi-Основные настройки». В данном разделе вы можете изменить имя беспроводной сети.
11. На вкладке «Настройки безопасности» Вы можете настроить сетевую аутентификацию, ключ шифрования и шифрование.