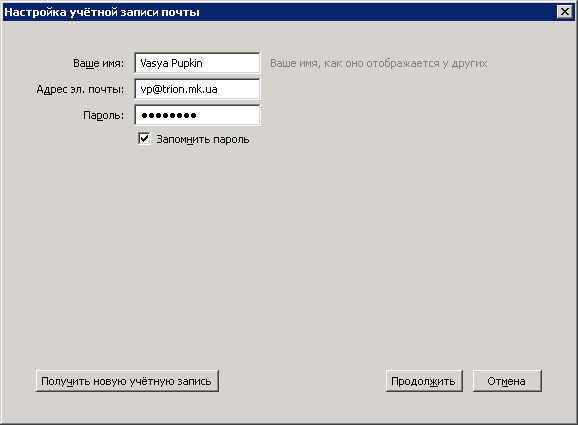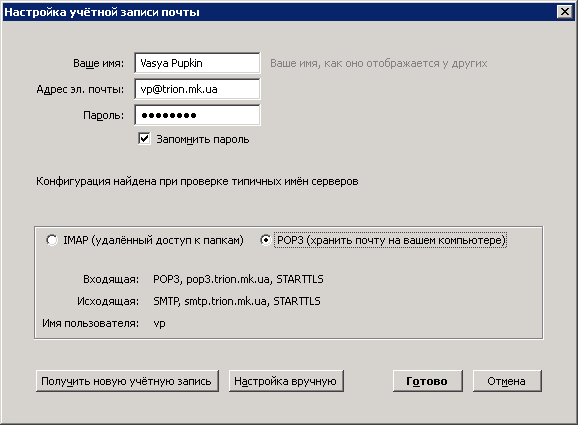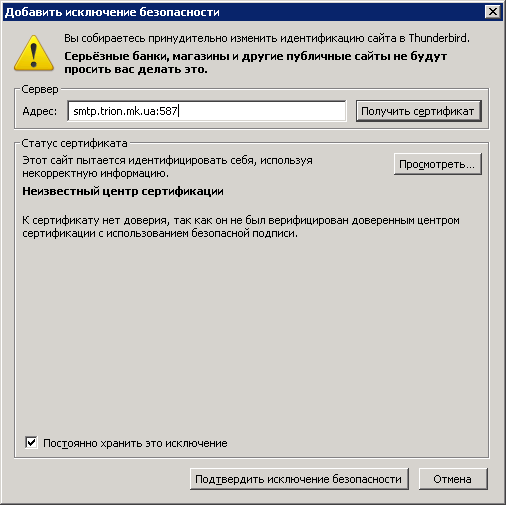Настройка почтового клиента "Mozilla Thunderbird": различия между версиями
Перейти к навигации
Перейти к поиску
Denis (обсуждение | вклад) (Новая страница: «1. Выбираем "Меню" - "Создать" - "Настроить мою учетную запись почты". Заполняем данные. Ваше …») |
Ssa (обсуждение | вклад) Нет описания правки |
||
| (не показаны 2 промежуточные версии 1 участника) | |||
| Строка 1: | Строка 1: | ||
1. Выбираем "Меню" - "Создать" - " | 1. В правом верхнем углу программы Выбираем "Меню" - "Создать учетную запись" - "Существующая электронная почта". Заполняем данные. Ваше имя и фамилия, а также адрес электронной почты (берем из карточки абонента). Нажимаем "Настроить вручную" | ||
[[Файл:tb_1.PNG]] | [[Файл:tb_1.PNG]] | ||
2. Для примера будем настраивать протокол POP3. IMAP настраивается аналогично. | 2. Для примера будем настраивать протокол POP3. IMAP настраивается аналогично. | ||
Заполняем данные. Имя пользователя должно совпадать с почтовым адресом. После чего нажимаем "Готово" | |||
[[Файл:tb_2.PNG]] | [[Файл:tb_2.PNG]] | ||
3 | 3. При приеме и отправки почты может появиться такое окно. Выбираем "Подтвердить исключение безопасности" | ||
[[Файл:tb_4.PNG]] | [[Файл:tb_4.PNG]] | ||
Текущая версия от 18:32, 23 октября 2024
1. В правом верхнем углу программы Выбираем "Меню" - "Создать учетную запись" - "Существующая электронная почта". Заполняем данные. Ваше имя и фамилия, а также адрес электронной почты (берем из карточки абонента). Нажимаем "Настроить вручную"
2. Для примера будем настраивать протокол POP3. IMAP настраивается аналогично. Заполняем данные. Имя пользователя должно совпадать с почтовым адресом. После чего нажимаем "Готово"
3. При приеме и отправки почты может появиться такое окно. Выбираем "Подтвердить исключение безопасности"