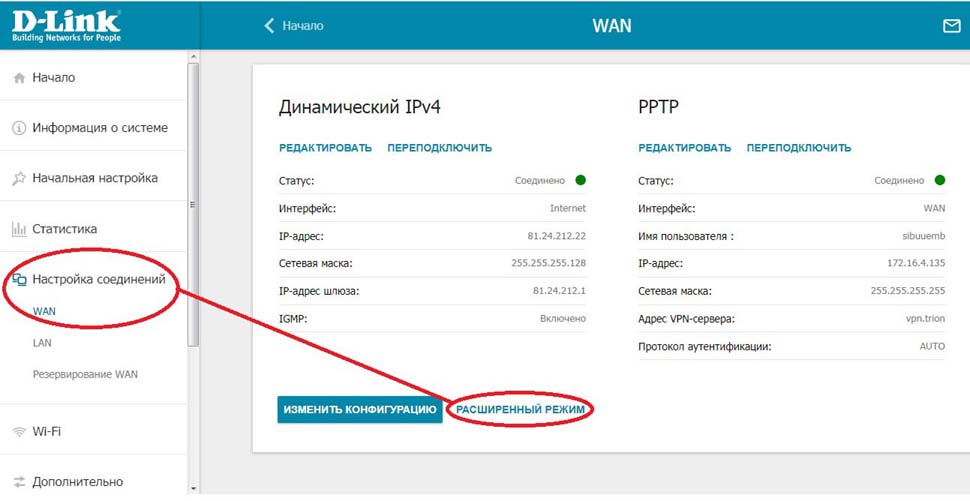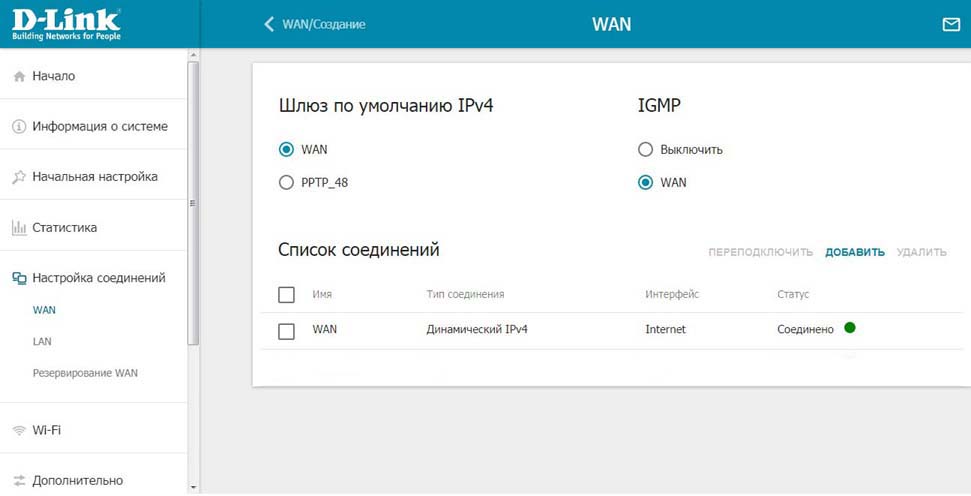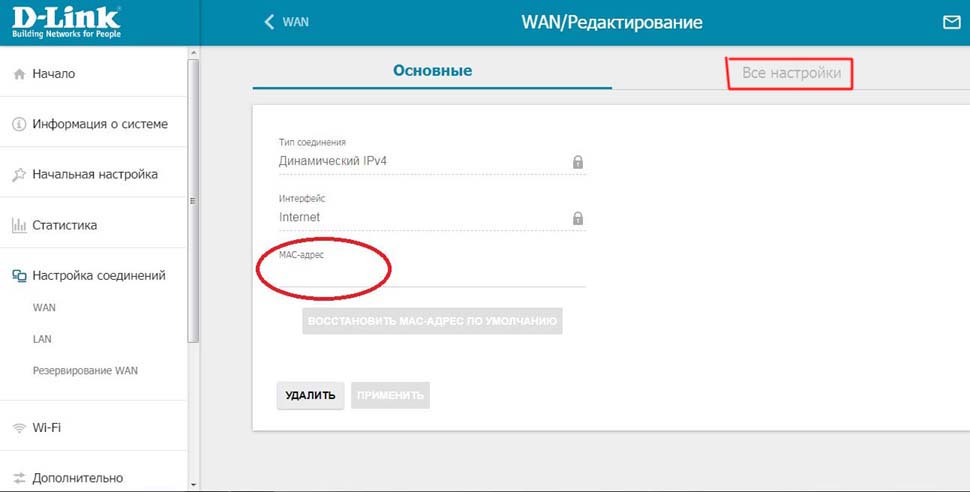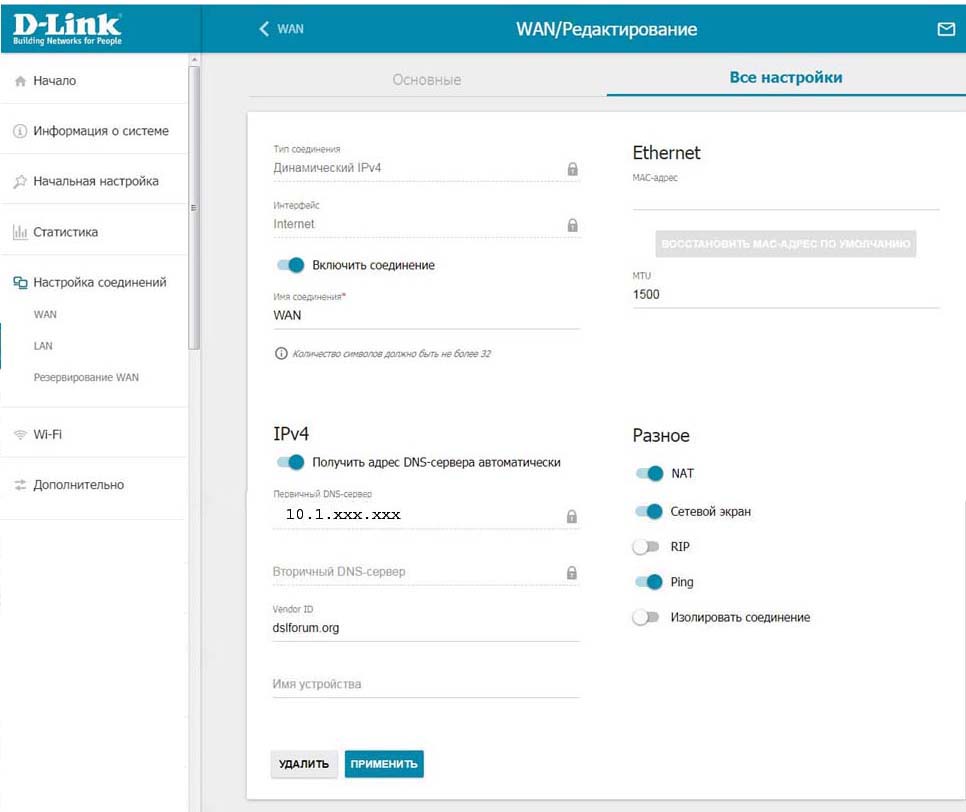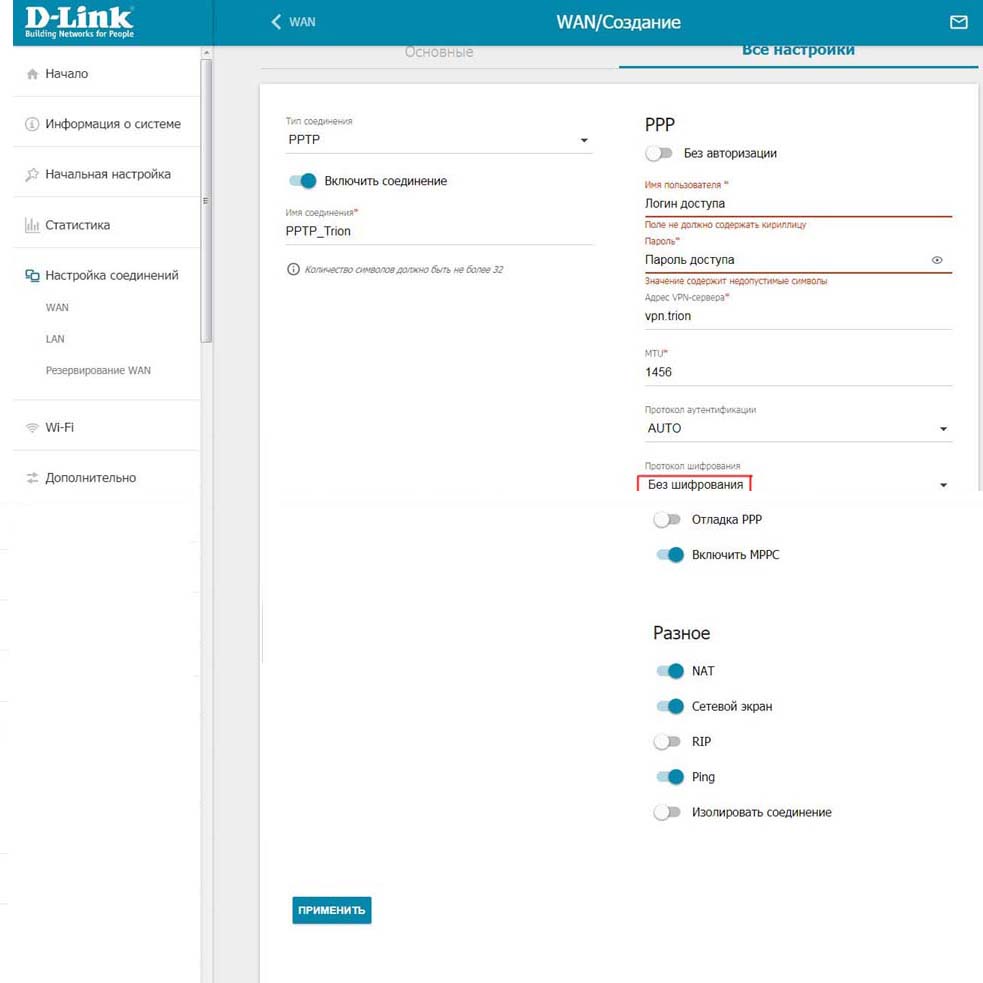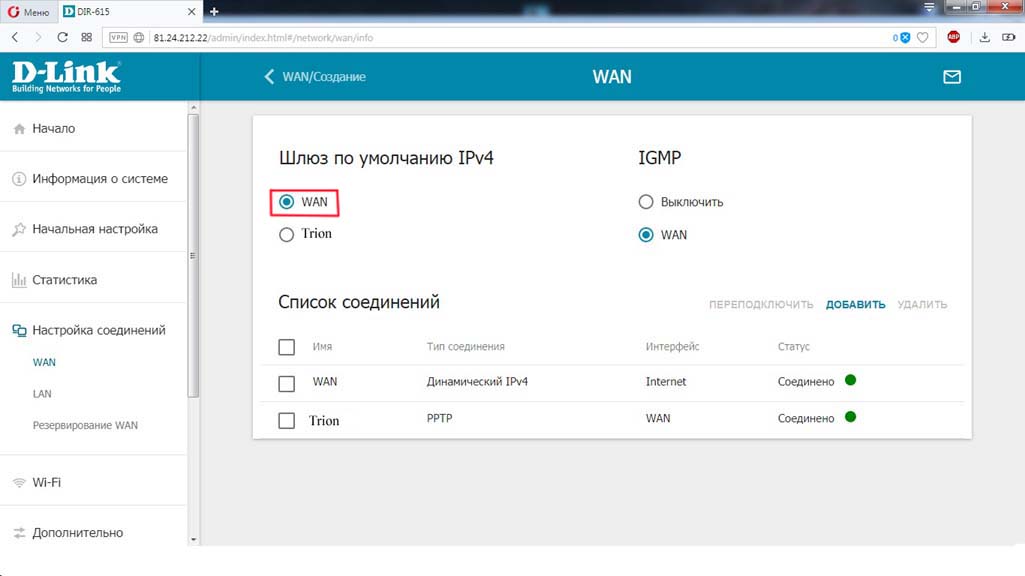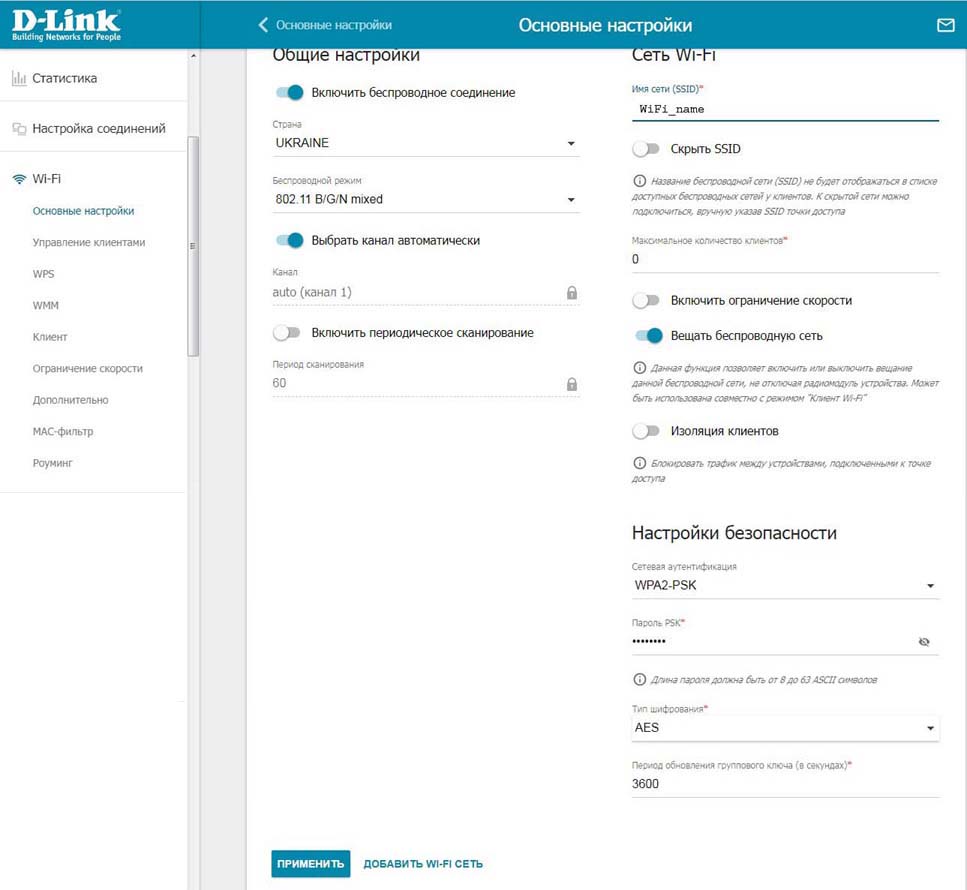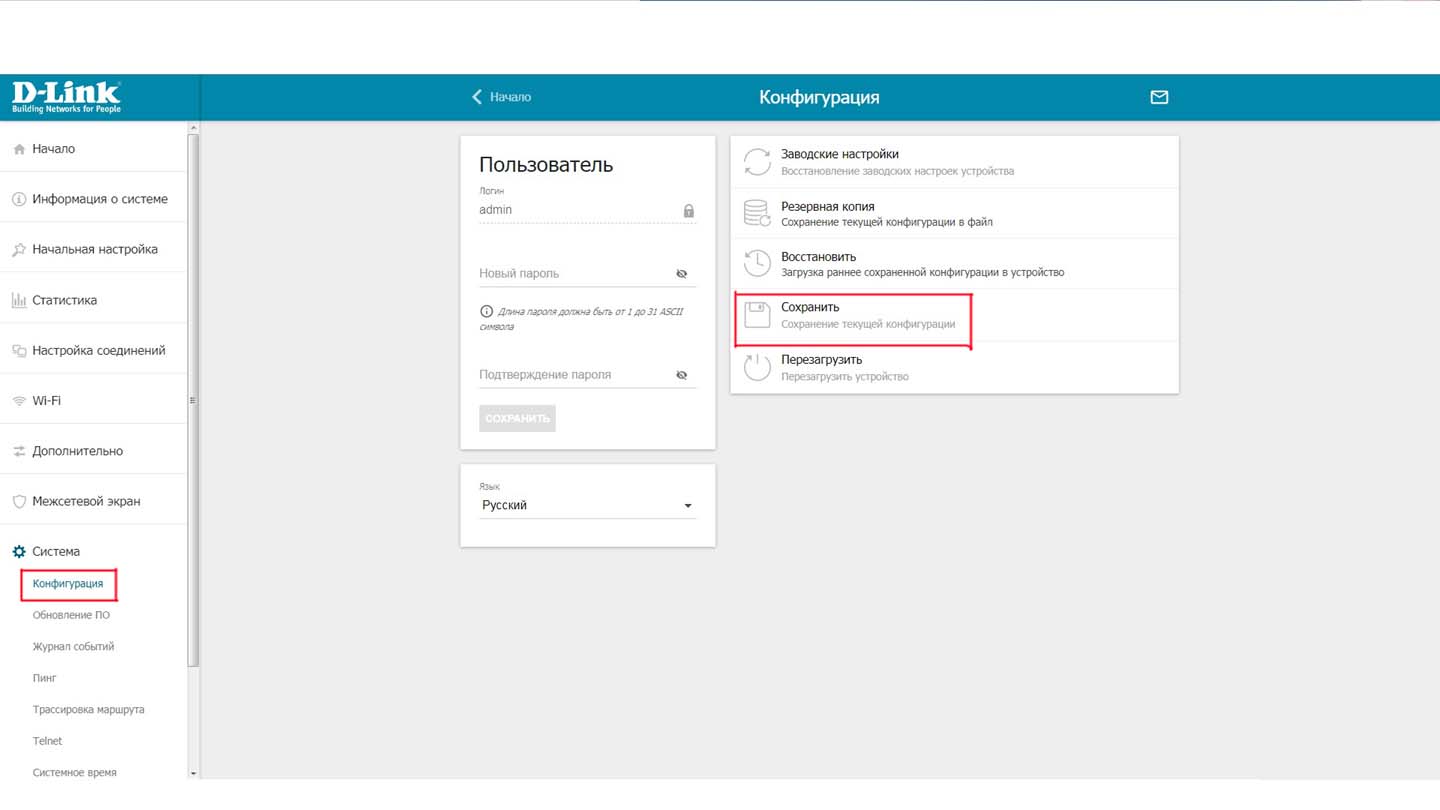DLink (версия 6): различия между версиями
Denis (обсуждение | вклад) Нет описания правки |
Denis (обсуждение | вклад) Нет описания правки |
||
| (не показано 5 промежуточных версий этого же участника) | |||
| Строка 30: | Строка 30: | ||
7. В | 7. В левом меню снова выбираем пункт "Настройка соединения", ниже выбираем подпункт "WAN", и в справа выбираем "Расширенный режим". | ||
Нажимаем ссылку "'''Добавить'''". В графе "'''тип соединений'''" выбираем "'''РРТР'''" | |||
В полях "'''Имя пользователя'''" и "'''Пароль'''" укажите логин и пароль доступа. | |||
В поле "'''Адрес VPN-сервера'''" укажите "'''vpn.trion'''". | |||
В пункте "'''Протокол шифрования'''" укажите "'''без шифрования'''". | |||
Остальные галочки приведите в соответствие со скриншотом. | |||
| Строка 36: | Строка 45: | ||
8. | 8. В очередной раз выбираем пункт "Настройка соединения", ниже выбираем подпункт "WAN", и в справа выбираем "Расширенный режим". | ||
В разделе "Шлюз по умолчанию IPv4" ставим галочку напротив "'''WAN'''" | |||
[[Файл:615s-a.jpg]] | |||
9. Для настройки беспроводной сети зайдите в разделы "'''WiFi'''" и "'''Основные настройки'''" основного меню. | |||
В графе "'''Имя сети(SSID)'''" пропишите имя создаваемой беспроводной сети, в графе "Сетевая аутентификация" выберите тип шифрования "'''WPA2-PSK" а в графе - "'''Пароль PSK'''" пропишите желаемый пароль к беспроводной сети (минимум 8 символов). | |||
[[Файл:615s-8.jpg]] | [[Файл:615s-8.jpg]] | ||
10. В основном меню выберите пункты "'''Система'''", "'''Конфигурация'''". | |||
Нажмите "'''Сохранить'''" | |||
[[Файл:615.jpg]] | |||
Текущая версия от 16:04, 16 февраля 2018
1. Откройте браузер и в строке адреса наберите 192.168.0.1 а затем нажмите Enter.
2. При первом входе на роутер вам предложат сменить пароль. Логин по умолчанию – admin. Дважды введите желаемый пароль, предварительно записав его где-нибудь.
3. В левом меню выбираем пункт "Настройка соединения", ниже выбираем подпункт "WAN", и в справа выбираем "Расширенный режим"
4. Дважды щелкните на строчке "WAN Динамический IPv4 Internet"
5. На этом экране можно узнать MAC адрес сетевой карты роутера, который нужно будет сообщить техподдержке сети Трион.
Сверху нажмите "Все настройки"
6. В графе "Имя соединения" наберите "WAN". Ниже поставьте галочки в пунктах "Получить IP адрес автоматически" и "Получить адрес DNS сервера автоматически". Остальные галочки приведите в соответствие со скриншотом. Внизу нажмите "Применить".
7. В левом меню снова выбираем пункт "Настройка соединения", ниже выбираем подпункт "WAN", и в справа выбираем "Расширенный режим".
Нажимаем ссылку "Добавить". В графе "тип соединений" выбираем "РРТР"
В полях "Имя пользователя" и "Пароль" укажите логин и пароль доступа.
В поле "Адрес VPN-сервера" укажите "vpn.trion".
В пункте "Протокол шифрования" укажите "без шифрования".
Остальные галочки приведите в соответствие со скриншотом.
8. В очередной раз выбираем пункт "Настройка соединения", ниже выбираем подпункт "WAN", и в справа выбираем "Расширенный режим".
В разделе "Шлюз по умолчанию IPv4" ставим галочку напротив "WAN"
9. Для настройки беспроводной сети зайдите в разделы "WiFi" и "Основные настройки" основного меню.
В графе "Имя сети(SSID)" пропишите имя создаваемой беспроводной сети, в графе "Сетевая аутентификация" выберите тип шифрования "WPA2-PSK" а в графе - "Пароль PSK" пропишите желаемый пароль к беспроводной сети (минимум 8 символов).
10. В основном меню выберите пункты "Система", "Конфигурация".
Нажмите "Сохранить"