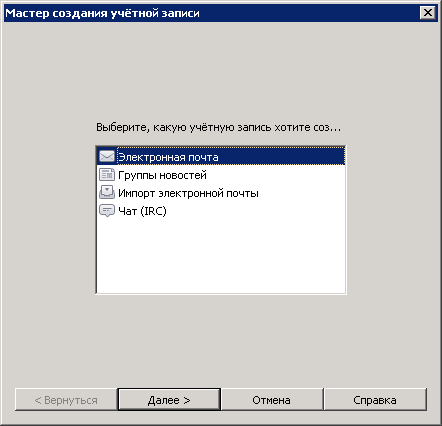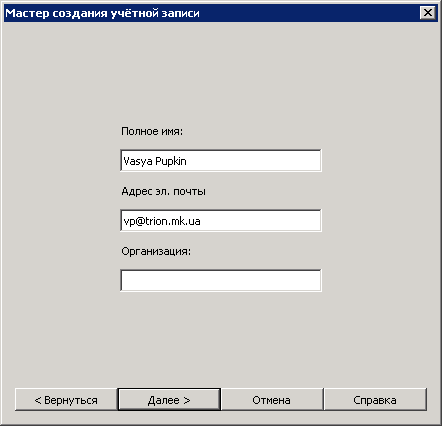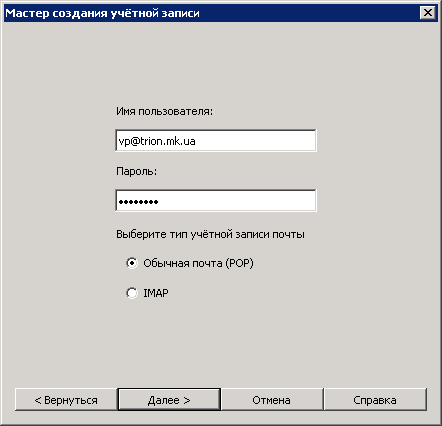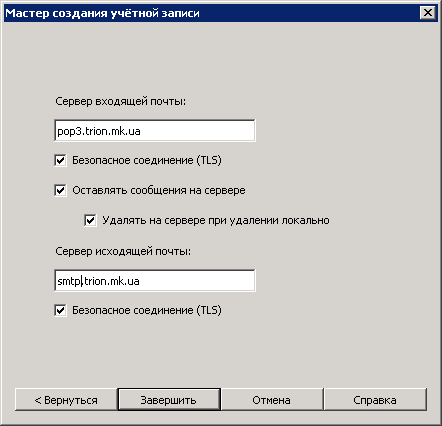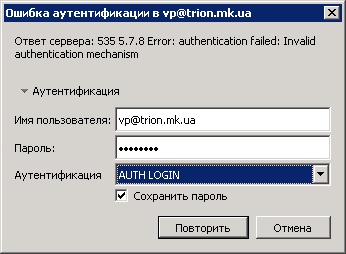Настройка почтового клиента встроенного в "Opera": различия между версиями
Перейти к навигации
Перейти к поиску
Denis (обсуждение | вклад) (Новая страница: «1. Выбираем "Меню" - "Почта и чат". 2. Выбираем "Электронная почта" Файл:opera_1.PNG 3. Заполняем…») |
Raccoon (обсуждение | вклад) Нет описания правки |
||
| Строка 1: | Строка 1: | ||
1. Выбираем "Меню" - "Почта и чат" | 1. Выбираем "Меню" - "Почта и чат" | ||
2. Выбираем "Электронная почта" | 2. Выбираем "Электронная почта" | ||
| Строка 23: | Строка 24: | ||
[[Файл:opera_6.PNG]] | [[Файл:opera_6.PNG]] | ||
Версия от 15:54, 8 апреля 2014
1. Выбираем "Меню" - "Почта и чат"
2. Выбираем "Электронная почта"
3. Заполняем данные. Ваше имя и фамилия, а также адрес електронной почты (берем из карточки абонента).
4. Для примера будем настраивать протокол POP3. IMAP настраивается аналогично.
5. Настраиваем входящий и исходящий сервера. Для POP3 настройка бедет такова:
6. При приеме и отправки почты может появиться такое окно. Переходим во вкладку безопасность и ставим галочку "Применить только для этого сертификата"
5. Если появится следующее окно, то необходимо выбрать метод аутентификации как на скриншоте