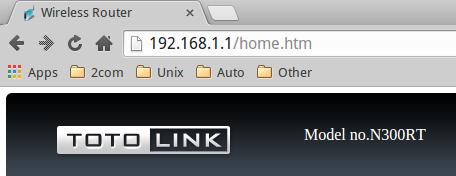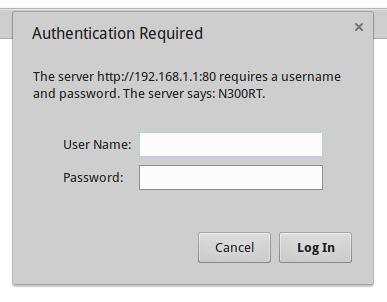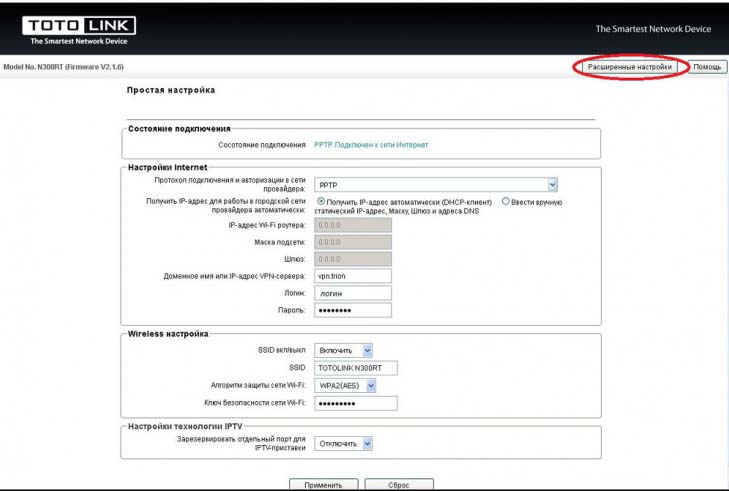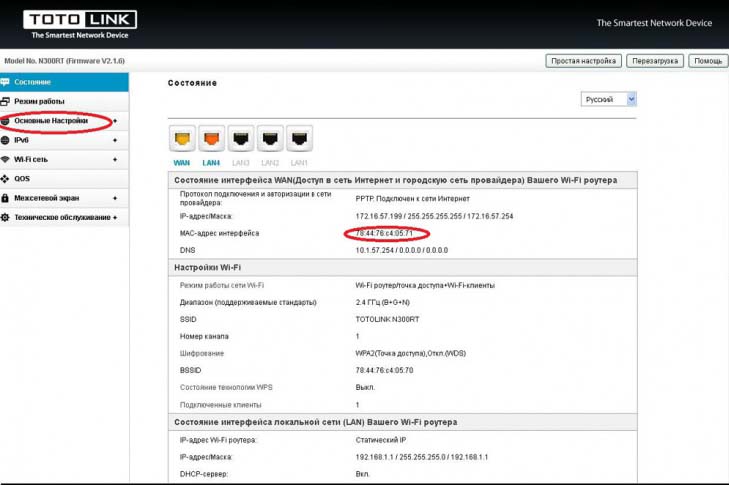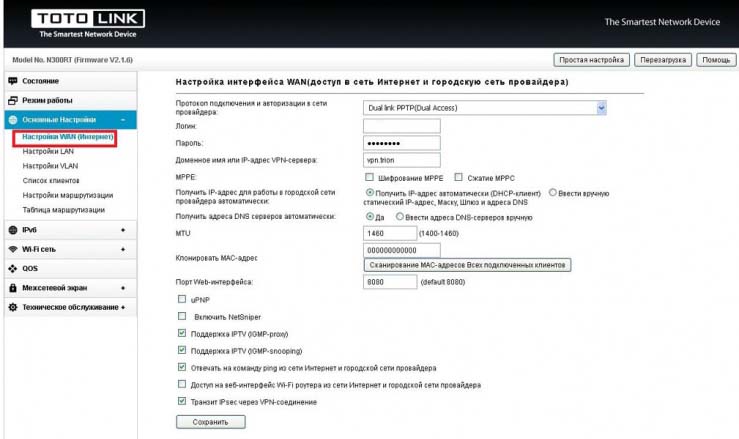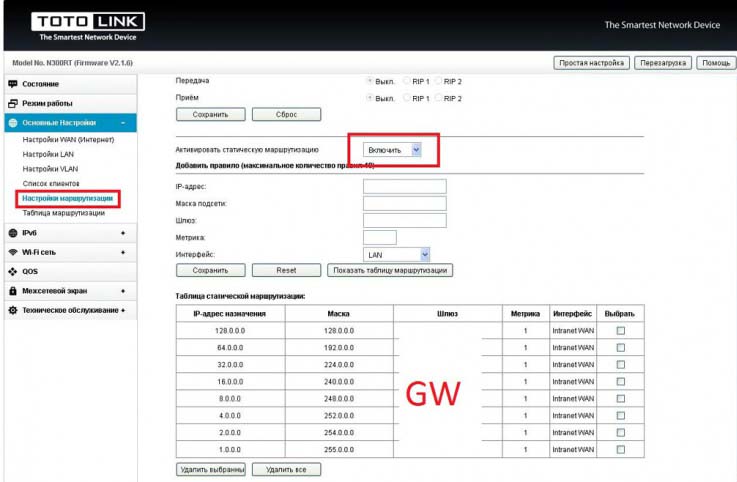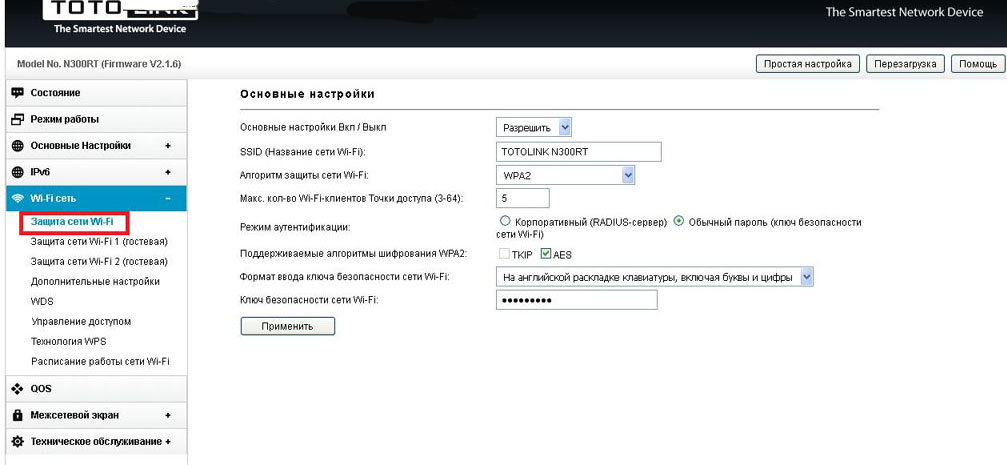Как настроить роутеры фирмы TOTOLINK?: различия между версиями
Denis (обсуждение | вклад) Нет описания правки |
Denis (обсуждение | вклад) Нет описания правки |
||
| Строка 2: | Строка 2: | ||
[[Файл:Totolink-1.jpg]] | [[Файл:Totolink-1.jpg]] | ||
2. В появившемся окне введите имя пользователя «admin» и пароль «admin» нажмите кнопку «Log In» | 2. В появившемся окне введите имя пользователя «admin» и пароль «admin» нажмите кнопку «Log In» | ||
[[Файл:Totolink-2.jpg]] | [[Файл:Totolink-2.jpg]] | ||
3. Зайдите в "Расширенные настройки" | 3. Зайдите в "Расширенные настройки" | ||
| Строка 19: | Строка 22: | ||
5. В основном меню зайдите в раздел "Основные настройки", затем - Настройки WAN (интернет). | 5. В основном меню зайдите в раздел "'''Основные настройки'''", затем - '''Настройки WAN (интернет)'''. | ||
В поле "Протокол подключения и авторизации в сети провайдера" установите вариант " | В поле "'''Протокол подключения и авторизации в сети провайдера'''" установите вариант "'''Dual link PPTP (Dual Access)'''". | ||
Заполните поля "Логин" и "Пароль" | Заполните поля "'''Логин'''" и "'''Пароль'''", введя логин и пароль доступа выданный при оформлении договора подключения к интернету | ||
В поле "Доменное имя или IP адрес VPN сервера" введите "vpn.trion" | В поле "'''Доменное имя или IP адрес VPN сервера'''" введите "vpn.trion" | ||
| Строка 28: | Строка 31: | ||
6. Перейдите в раздел "Настройки маршрутизации" | 6. Перейдите в раздел "'''Настройки маршрутизации'''" | ||
Поле "Активировать статическую маршрутизацию" поставьте "Включить" | Поле "Активировать статическую маршрутизацию" поставьте "'''Включить'''" | ||
Далее нужно заполнить таблицу, как указано на скриншоте. IP-адрес GW можно узнать у службы технической поддержки. | Далее нужно заполнить таблицу, как указано на скриншоте. IP-адрес GW можно узнать у службы технической поддержки. | ||
Маршруты добавляются по очереди, и попадают в таблицу после нажатия кнопки "Сохранить". Ко всем правилам применяется один и тот же IP-адрес GW. | Маршруты добавляются по очереди, и попадают в таблицу после нажатия кнопки "'''Сохранить'''". Ко всем правилам применяется один и тот же IP-адрес GW. | ||
Версия от 13:01, 7 января 2018
1. Наберите в адресной строке Вашего браузера адрес роутера, по умолчанию это 192.168.1.1. Если 192.168.1.1 не открывается, Вам следует сбросить роутер на заводские настройки. Для этого нажмите на передней панели роутера кнопку RST-WPS на 15 секунд и затем отпустите. Роутер перезагрузится, и настройки будут сброшены на заводские.
2. В появившемся окне введите имя пользователя «admin» и пароль «admin» нажмите кнопку «Log In»
3. Зайдите в "Расширенные настройки"
4. У Вас должна открыться раздел меню "Состояние". Отсюда можно узнать MAC-адрес сетевой карты роутера. Его необходимо продиктовать службе технической поддержки Трион.
5. В основном меню зайдите в раздел "Основные настройки", затем - Настройки WAN (интернет).
В поле "Протокол подключения и авторизации в сети провайдера" установите вариант "Dual link PPTP (Dual Access)".
Заполните поля "Логин" и "Пароль", введя логин и пароль доступа выданный при оформлении договора подключения к интернету
В поле "Доменное имя или IP адрес VPN сервера" введите "vpn.trion"
6. Перейдите в раздел "Настройки маршрутизации"
Поле "Активировать статическую маршрутизацию" поставьте "Включить"
Далее нужно заполнить таблицу, как указано на скриншоте. IP-адрес GW можно узнать у службы технической поддержки.
Маршруты добавляются по очереди, и попадают в таблицу после нажатия кнопки "Сохранить". Ко всем правилам применяется один и тот же IP-адрес GW.
7. Для настройки Вай-Фай зайдите в раздел меню «Wi-Fi сеть» -> «Защита сети Wi-Fi».
В поле «SSID» можно прописать имя создаваемой сети. «Алгоритм защиты сети Wi-Fi» лучше выставить «WPA2». Введите в поле «Ключ безопасности сети Wi-Fi" пароль к беспроводной сети (не короче 8 символов). Нажмите кнопку «Применить».