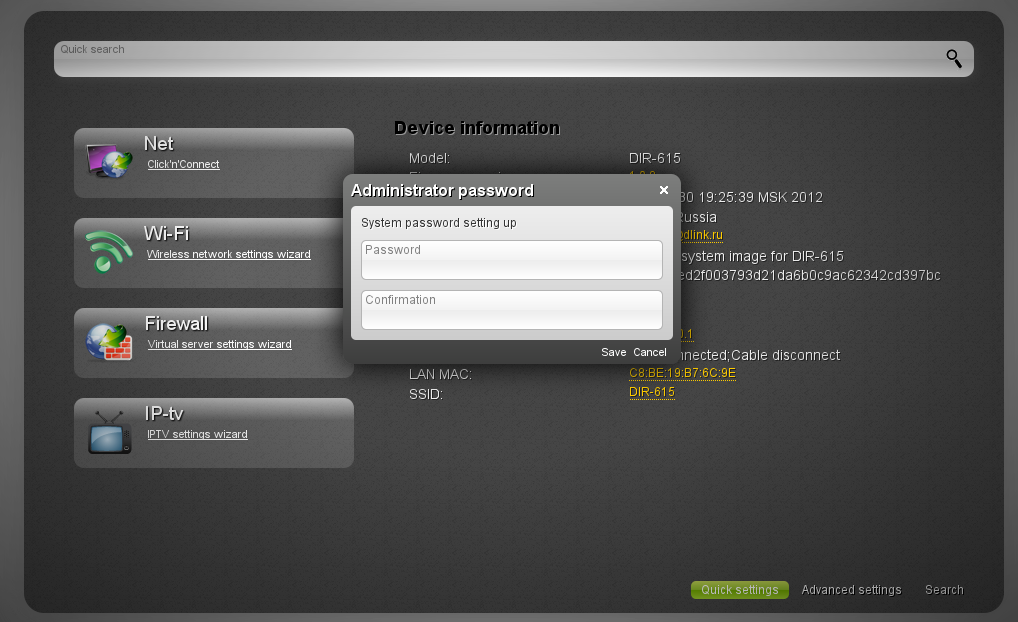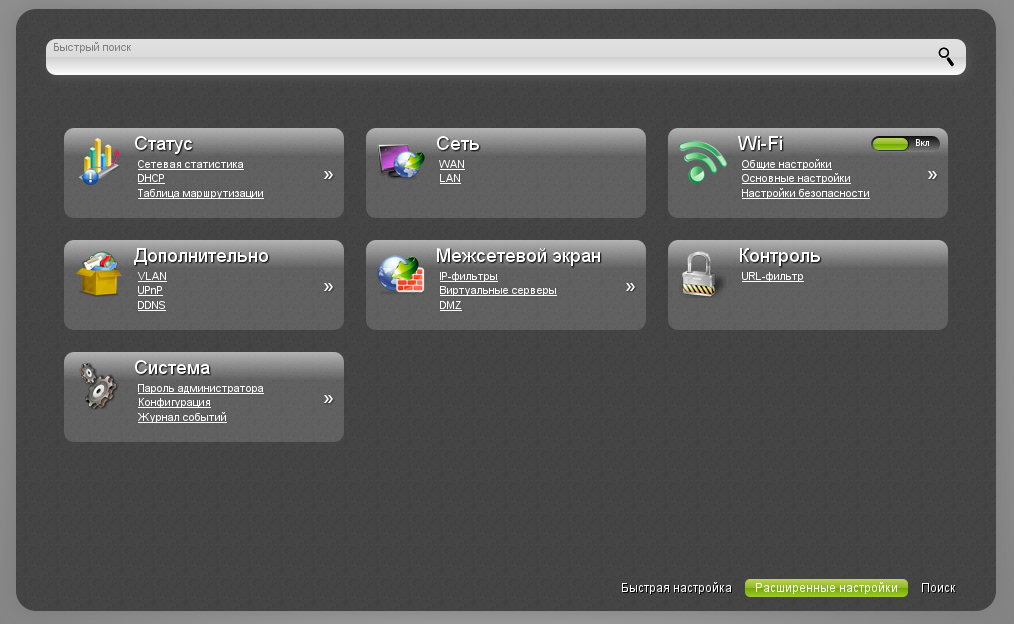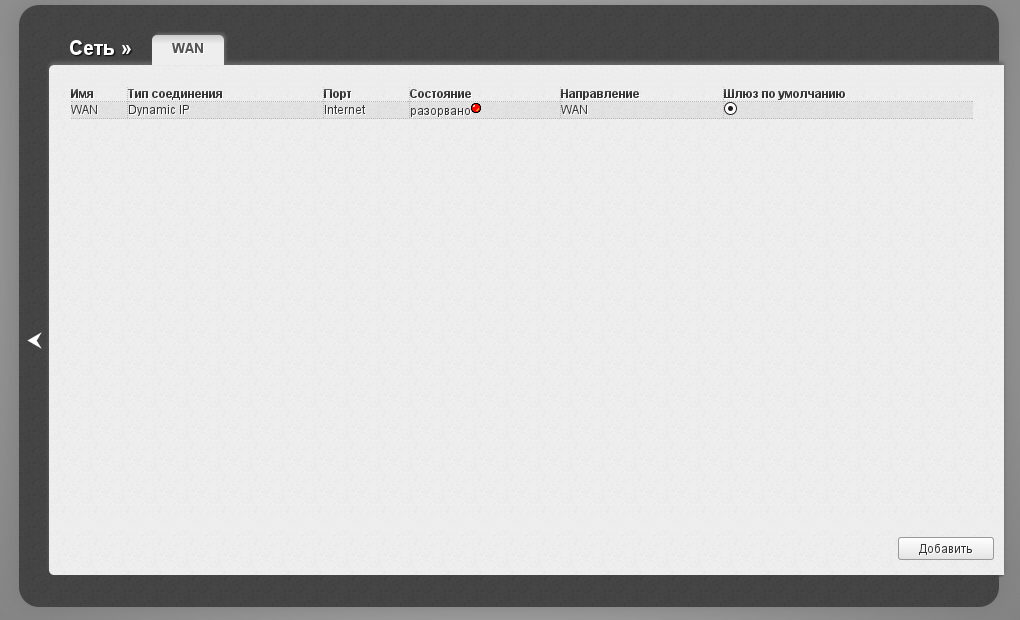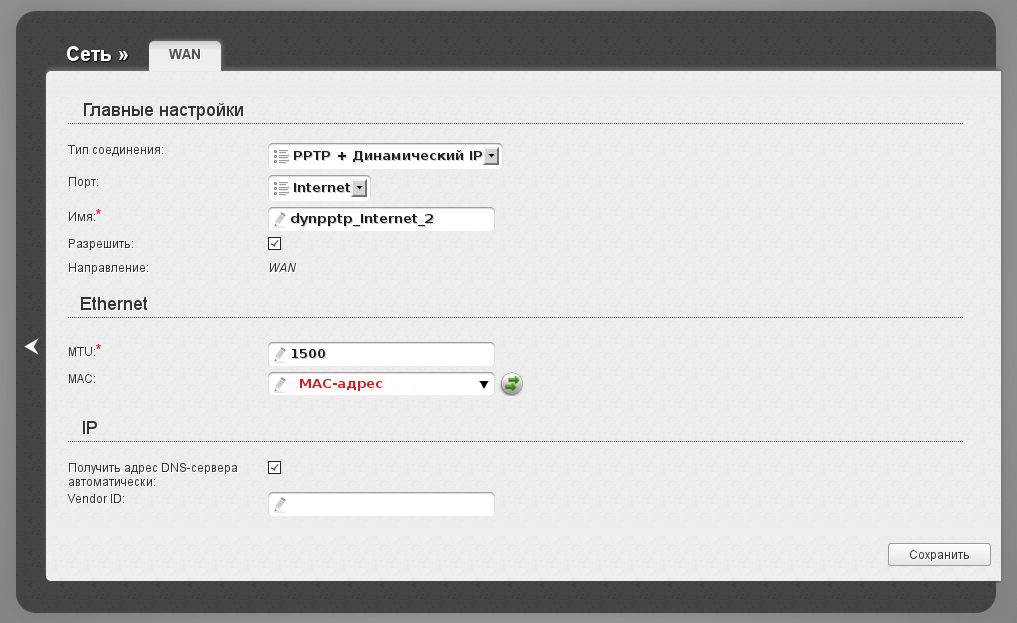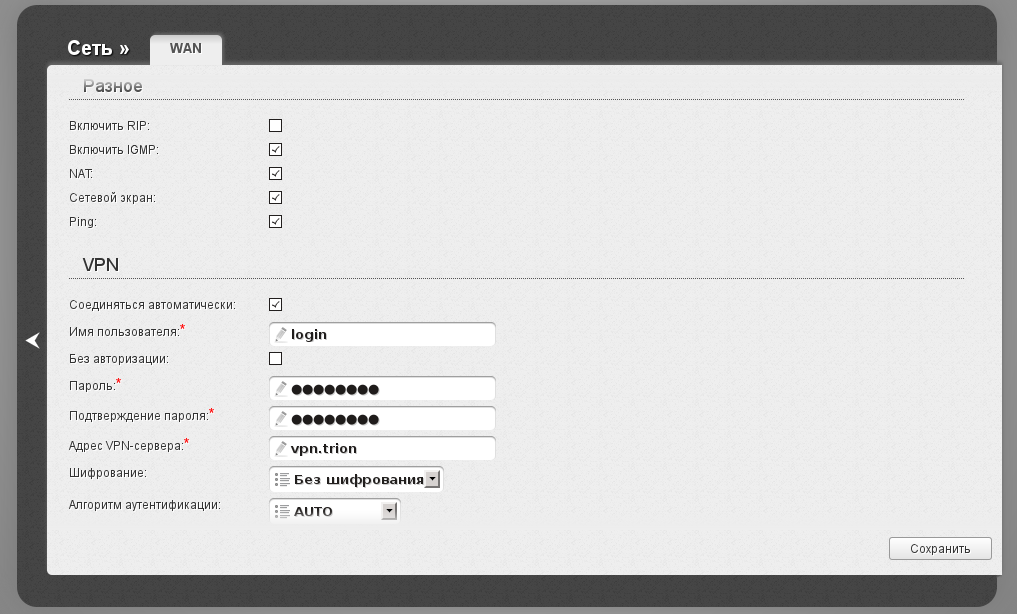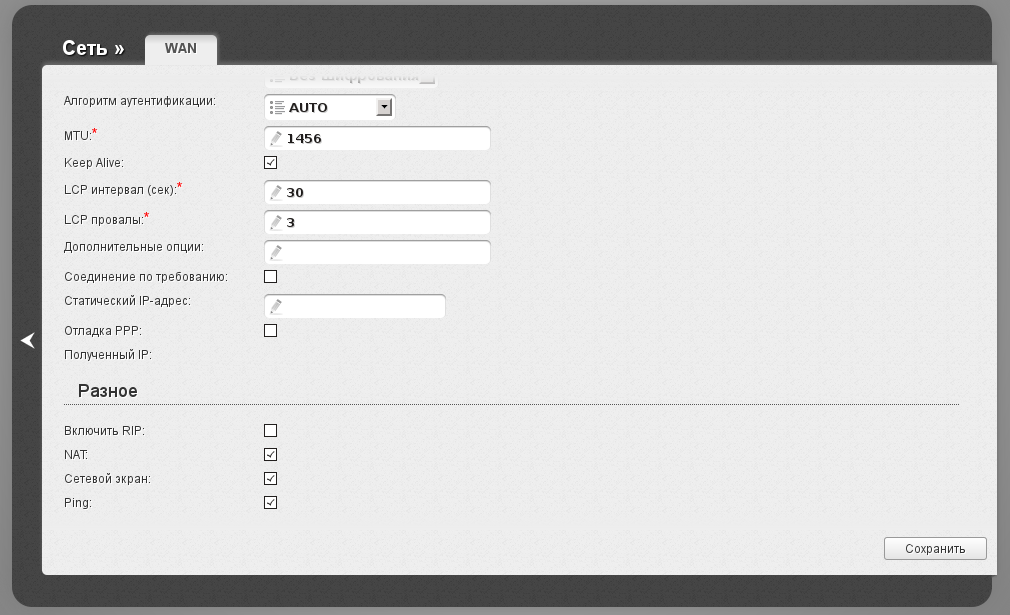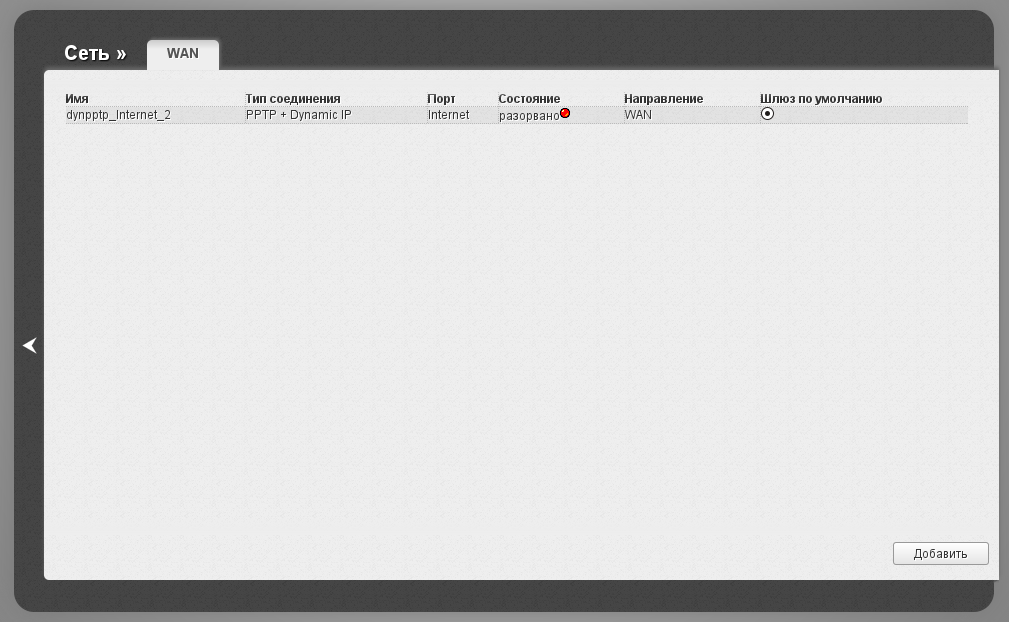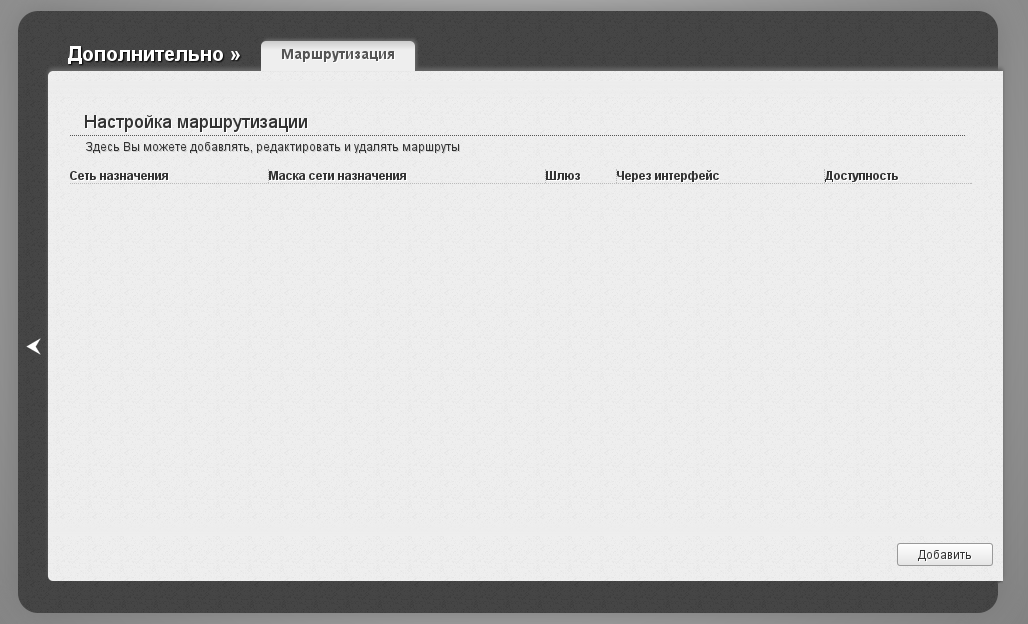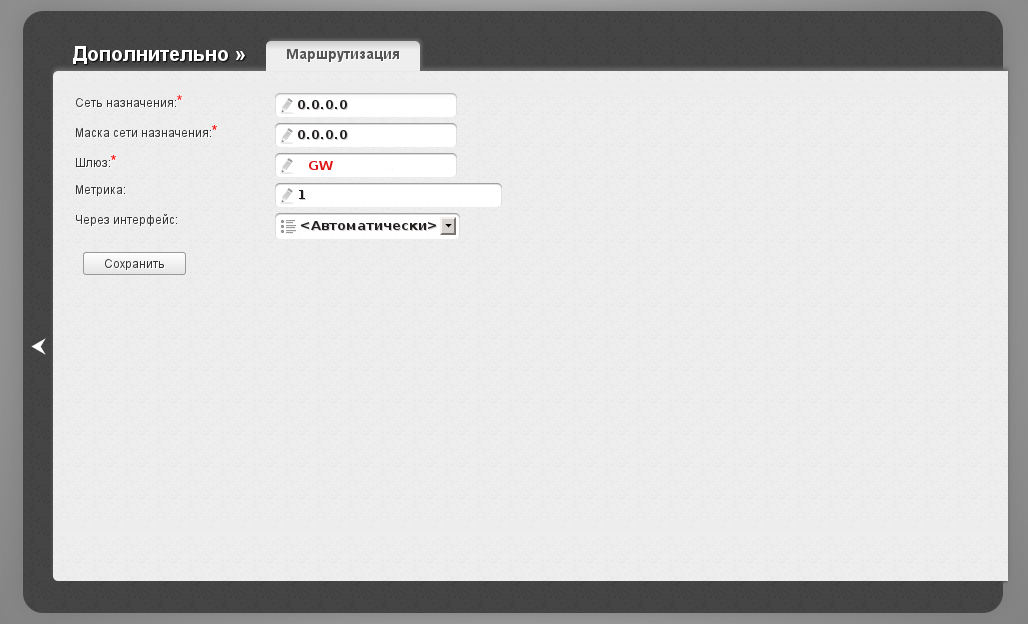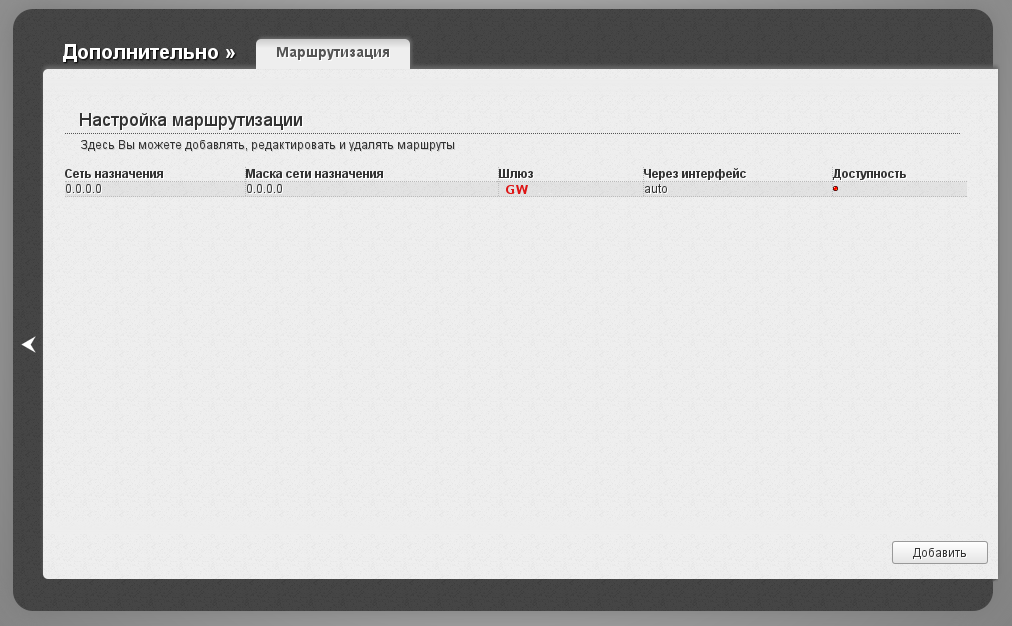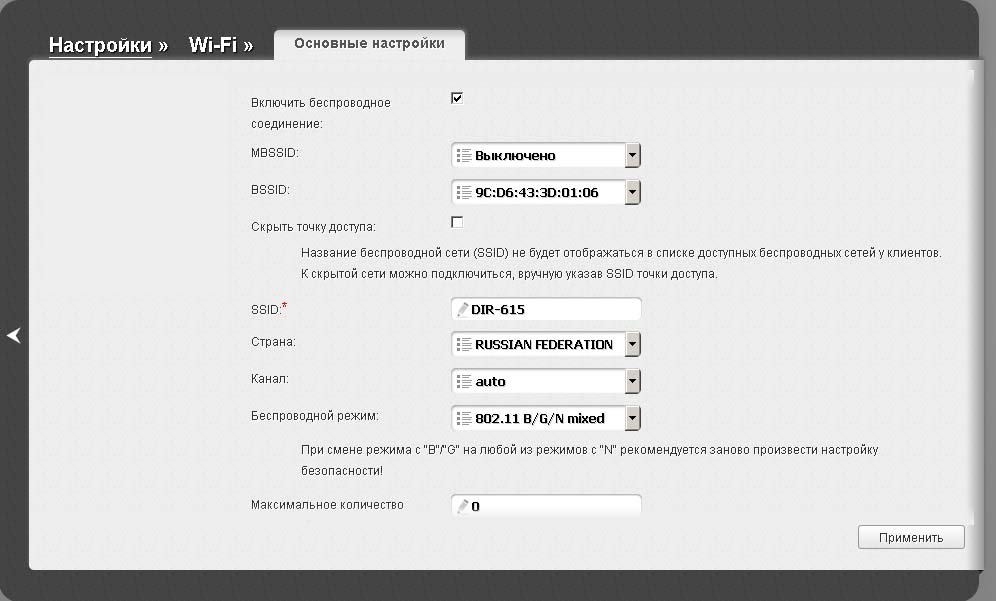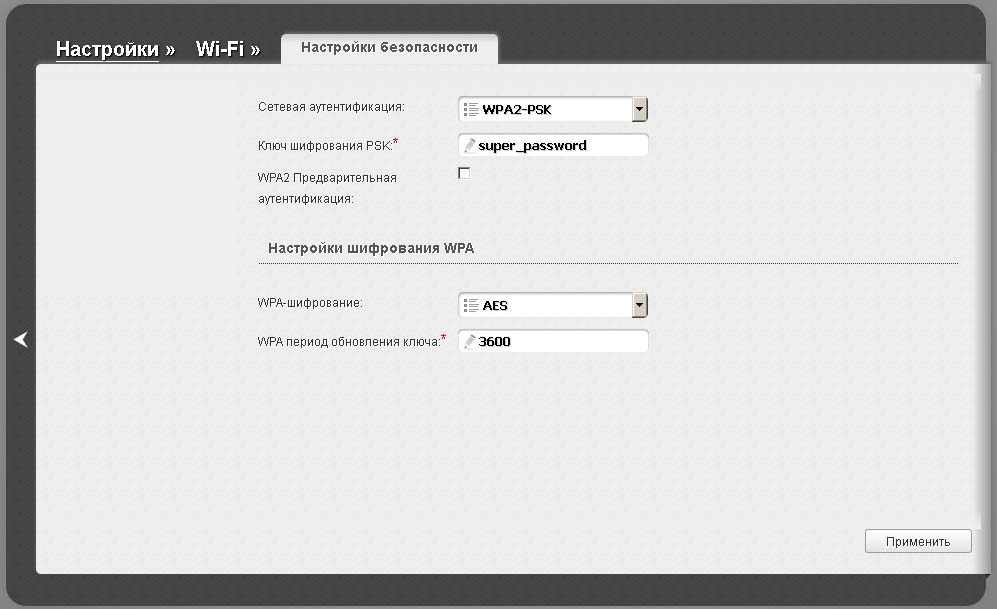DLink (версия 4): различия между версиями
Denis (обсуждение | вклад) Нет описания правки |
Denis (обсуждение | вклад) Нет описания правки |
||
| Строка 44: | Строка 44: | ||
[[Файл:k2_11.jpg]] | [[Файл:k2_11.jpg]] | ||
11. В режиме "Расширенные настройки" в меню "Wi-Fi" выберите "Настройки безопасности". Сетевую аутентификация указываем: WPA2-PSK. | |||
В графе "Ключ шифрования PSK" указываем пароль для доступа к роутеру по Wi-Fi (минимум 8 символов). | |||
[[Файл:k2_12.jpg]] | |||
Текущая версия от 19:27, 3 июня 2016
1. Подключаем маршрутизатор. Для этого берем кабель Триона (приходящий) вытаскиваем его из сетевой платы компьютера и включаем в разъем INTERNET маршрутизатора. Берем кабель RJ-45, идущий в комплекте с маршрутизатором и одним концом подключаем его в сетевую карту вашего компьютера, а вторым концом в разъем LAN маршрутизатора.
2. Зайдите в папку сетевые подключения. Нажмите на подключение по локальной сети – свойства – Протокол Интернета (TCP/IP) (или Протокол Интернета Версии 4 (TCP/IP) для Windows 7 и Vista) – поставьте точки выбора в значения «Получить IP-адрес автоматически» и «Получить адрес DNS-сервера автоматически». Затем нажмите "OK" во всех прежде открытых окнах.
3. Откройте браузер (Opera, Internet Explorer или Mozilla) и в строке адреса наберите http://192.168.0.1 а затем нажмите Enter. Должно открыться следующее окно, в котором Вам предложат установить новый пароль для входа на роутер
4. После чего попадаем в главное меню маршрутизатора и в левом нижнем углу переходим в пункт "Расширенные настройки" ("Advanced settings")
5. В меню «Сеть» выберите "WAN". После чего в открывшемся меню нажимаем "Добавить"
6. Добавляем соединение как на скриншотах. Логин и пароль берем из карточки абонента. MAC-адрес необходимо сообщить службе технической поддержки по телефону 1569.
После чего нажимаем "Сохранить". И видим добавленное соединение.
7. Возвращаемся в расширенные настройки и в меню "Дополнительно" выбираем "Маршрутизация". Попадаем в следующее меню
8. Нажимаем "Добавить" и добавляем маршрут как на скриншоте. Однако шлюз (GW) необходимо уточнить в службе Технической Поддержки по телефону 1569. В некоторых версиях прошивок необходимо вместо одного данного правила указать два - "128.0.0.0 - 128.0.0.0 - GW" и "0.0.0.0 - 128.0.0.0 - GW"
После чего нажимаем "Сохранить" и видим добавленные маршруты. Если необходимо добавить новый маршрут, то повторяем пункт 8.
9. Сохраняем изменения путем нажатия кнопки "Сохранить" в правом верхнем углу
10. Для настройки WIFI в режиме "Расширенные настройки" в меню Wi-Fi выберите "Основные настройки". На этой странице в поле SSID укажите как будет называться точка доступа.
11. В режиме "Расширенные настройки" в меню "Wi-Fi" выберите "Настройки безопасности". Сетевую аутентификация указываем: WPA2-PSK. В графе "Ключ шифрования PSK" указываем пароль для доступа к роутеру по Wi-Fi (минимум 8 символов).