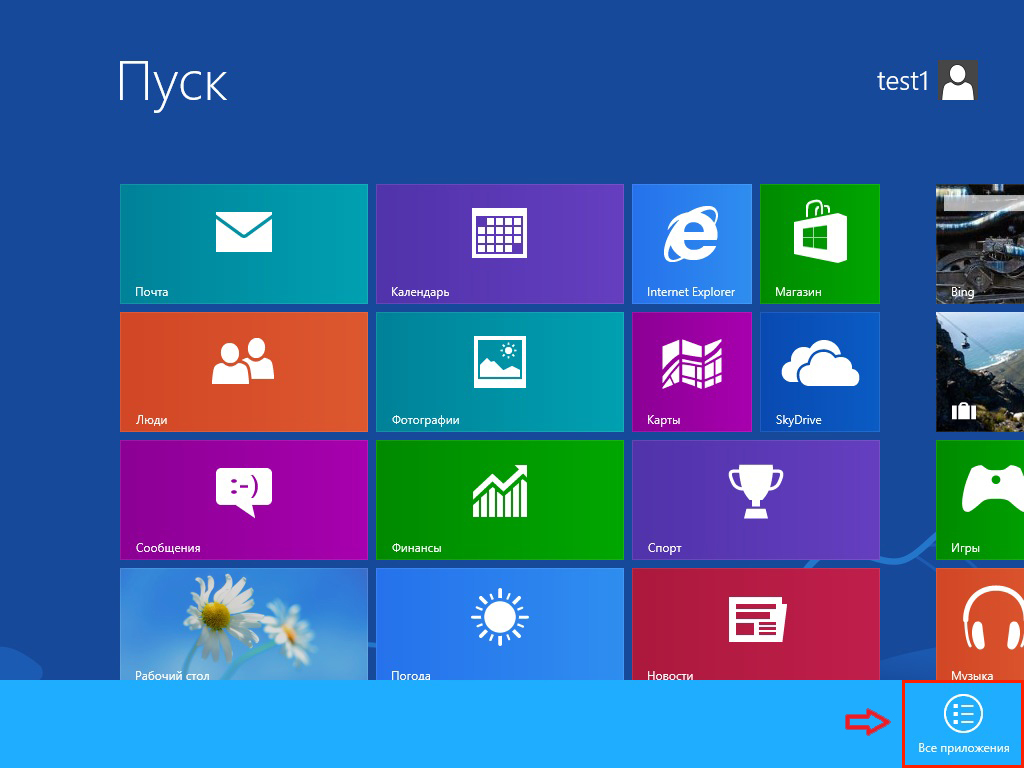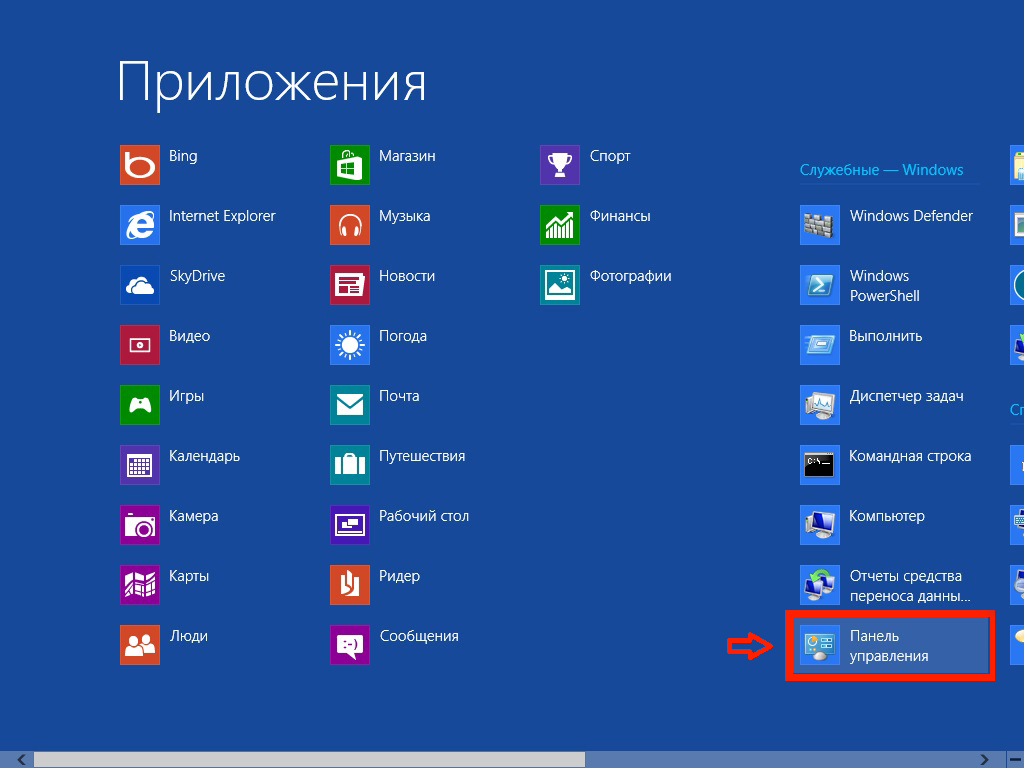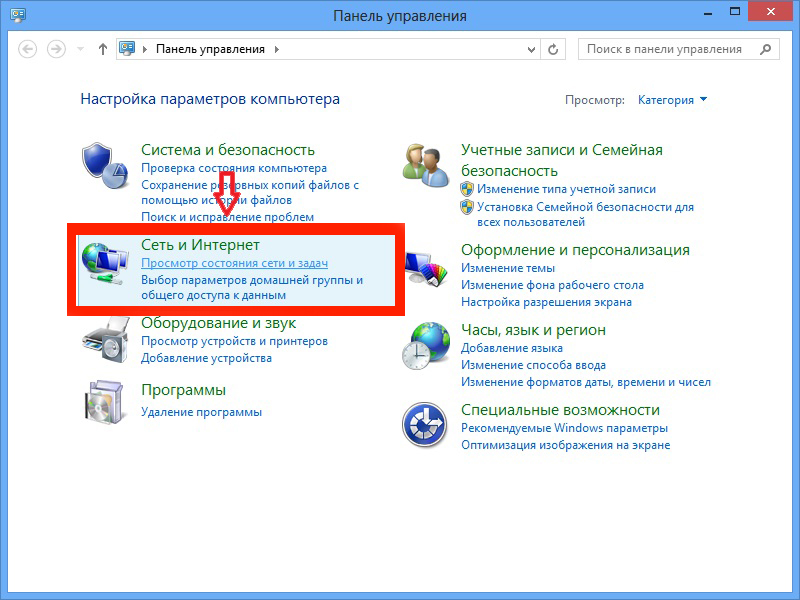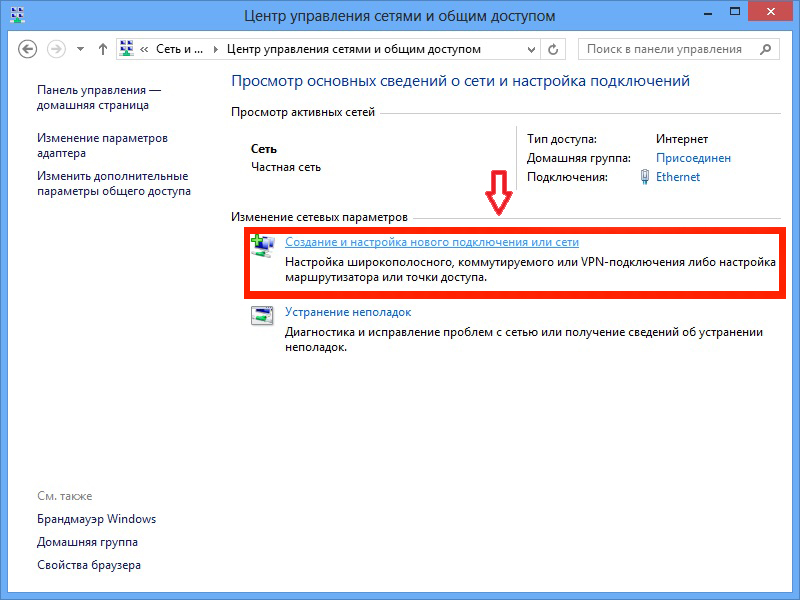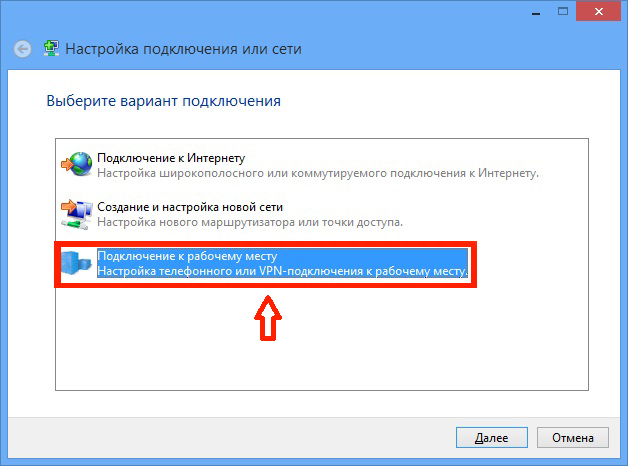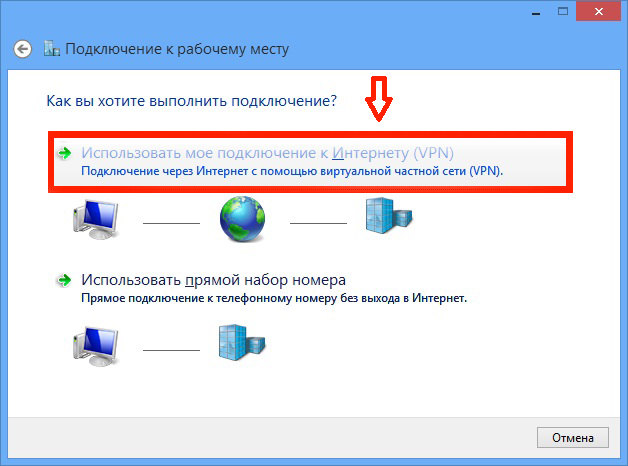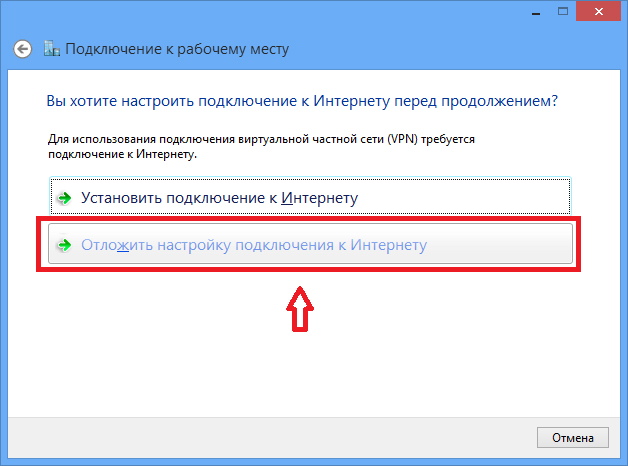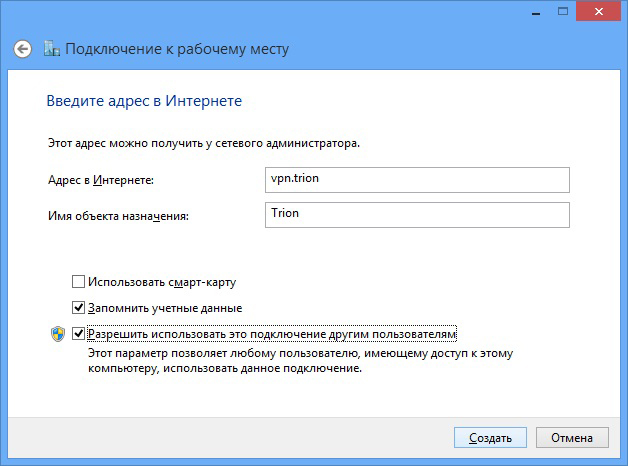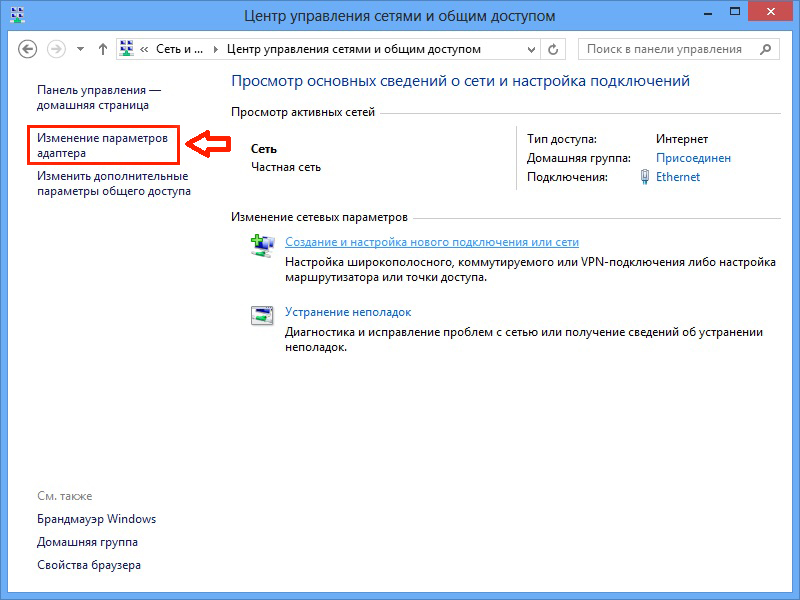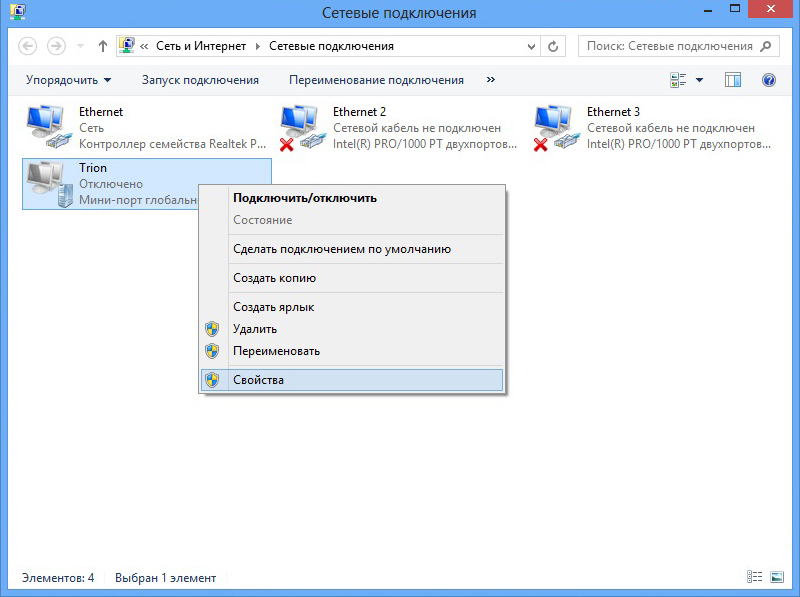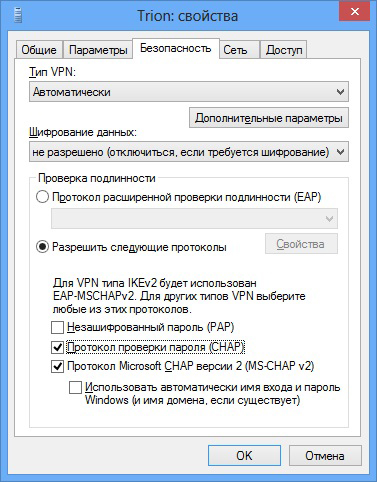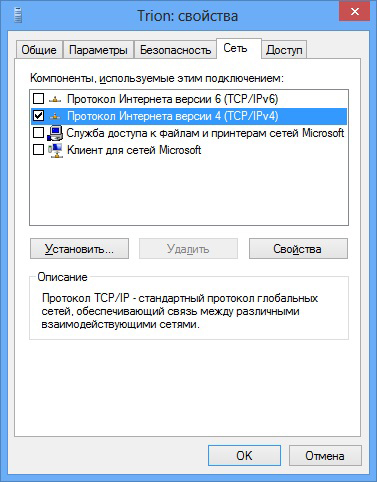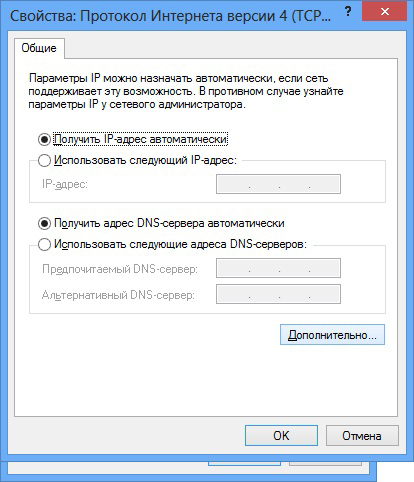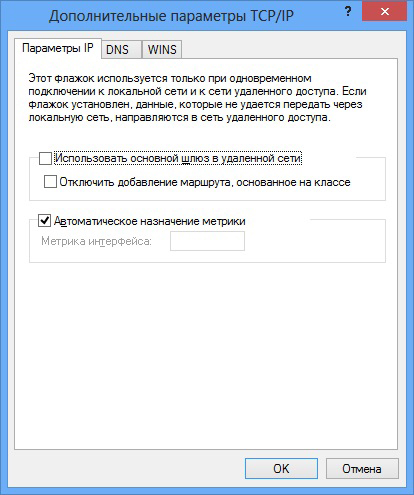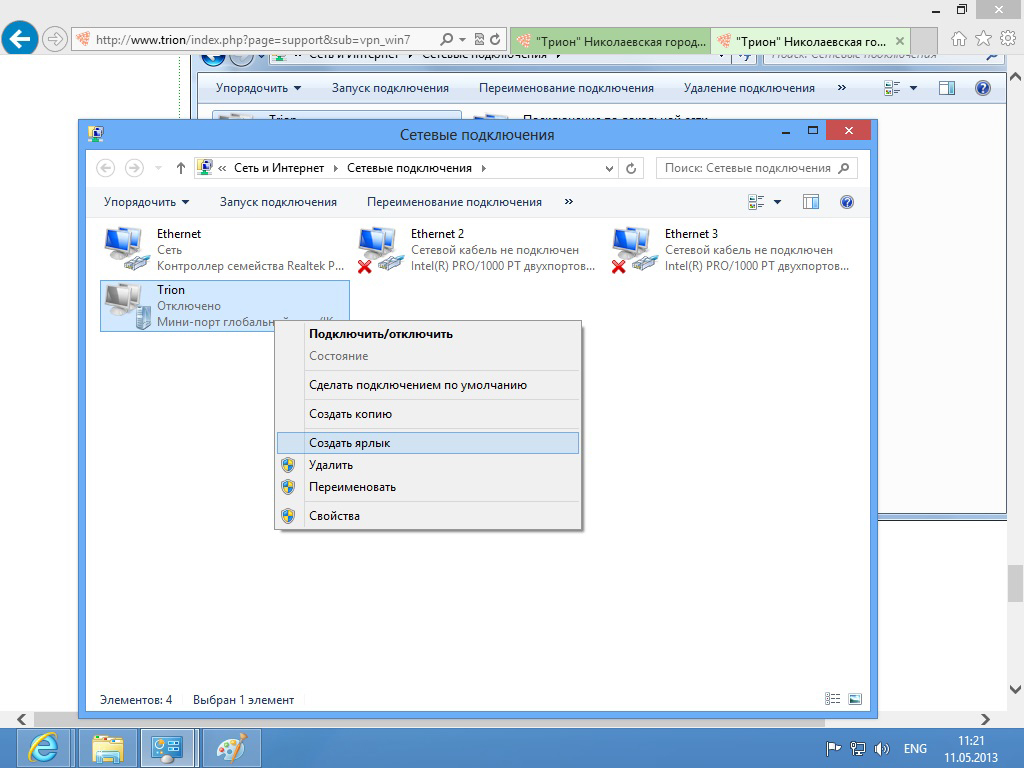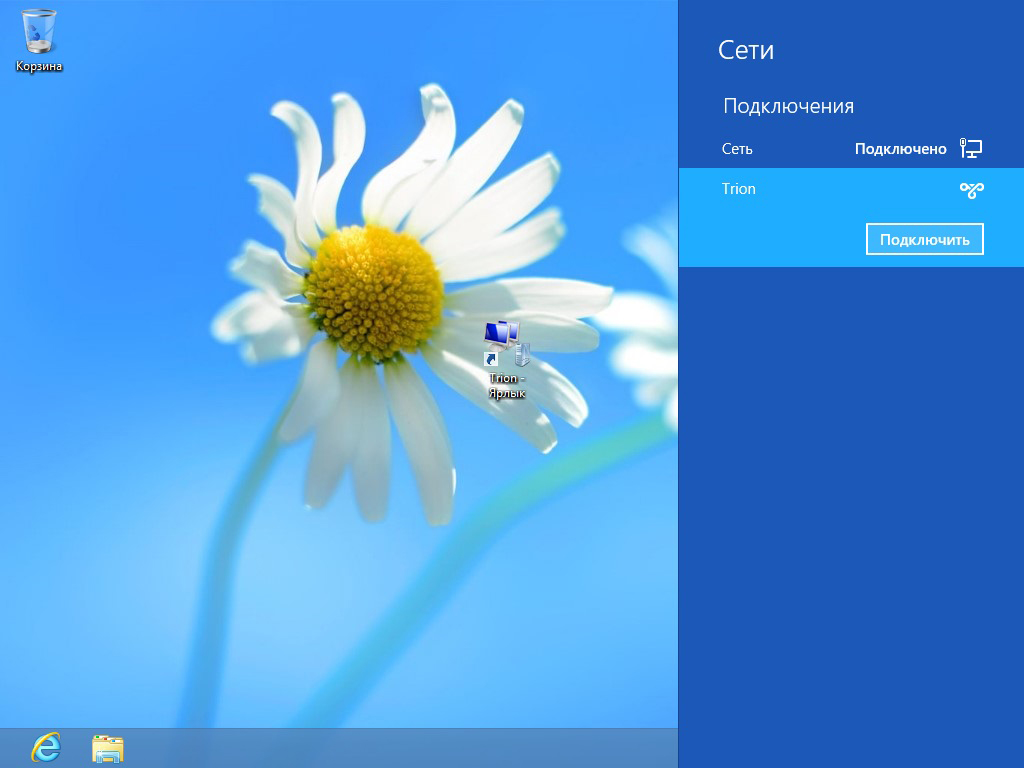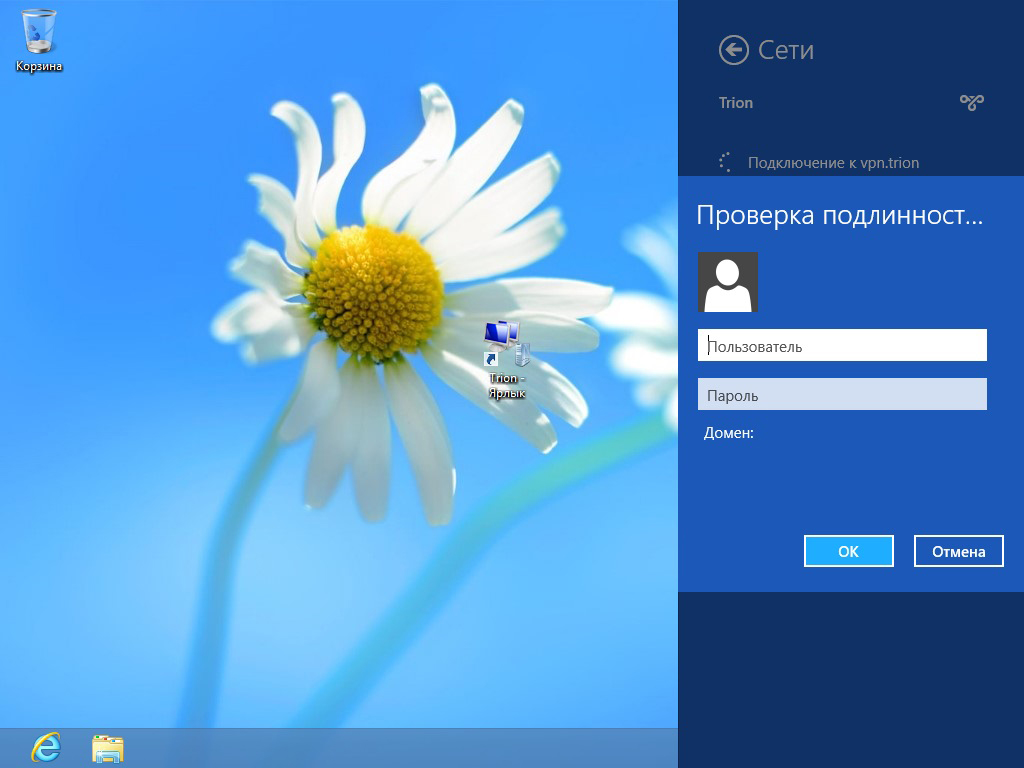Настройка VPN-соединения в Windows 8
Версия от 15:30, 14 апреля 2014; Raccoon (обсуждение | вклад) (Новая страница: «* В любом пустом месте в Metro щелкаем правой кнопкой мыши и выбираем "Все приложения" Файл:…»)
- В любом пустом месте в Metro щелкаем правой кнопкой мыши и выбираем "Все приложения"
- Выбираем "панель управления"
- В "Панели управления" переходим в "Сети и интернет" и выбираем "Просмотр состояния сети и задач"
- Выбираем пункт "Создание и настройка нового подключения или сети"
- Выбираем пункт "Подключение к рабочему месту" и жмем "Далее".
- Выбираем пункт "Использовать мое подключение к Интернету (VPN)".
- Выбираем "Отложить настройку подключения к Интернету". В некоторых случаях это окно может не появиться. Тогда просто переходим к следующему пункту
- Поле "Адрес в Интернете" заполняем адресом vpn.trion, а поле "Имя объекта назначения" - названием соединения, например Trion и жмем "Создать". Также отмечаем галку напротив "Разрешить использовать это подключение другим пользователям", как показано на рисунке ниже:
- Возвращаемся в окно "Центр управления сетями и общим доступом" и переходим в раздел "Изменение параметров адаптера".
- Открылся раздел "Сетевые подключения", в котором появилось соединение "Trion". Правой кнопкой жмем на соединении "Trion" и выбираем пункт "Свойства". Окно "Сетевые подключения" оставляем открытым.
- Переходим во вкладку "Безопасность" и устанавливаем все переключатели согласно рисунка ниже:
- Переходим во вкладку "Сеть" и отключаем все протоколы и службы, помимо "Протокола Интернета версии 4 (TCP/IPv4)" (планировщик пакетов, в случае его наличия, оставляем в его текущем состоянии), затем выбираем "Протокол Интернета версии 4 (TCP/IPv4)" и жмем кнопку "Свойства".
- Жмем кнопку "Дополнительно".
- Снимаем галку "Использовать основной шлюз в удаленной сети", как показано на рисунке ниже и жмем кнопку "ОК":
- В окне "Сетевые подключения" Правой кнопкой жмем на соединении "Trion" и выбираем пункт "Создать ярлык".
- В появившемся информационном окне жмем кнопку "Да".
- На рабочем столе появился готовый к работе ярлык соединения "Trion".
- Для подключения соединения запускаем ярлык "Trion" и жмем кнопку "Подключить" в меню справа.
- Вводим логин и пароль и нажимаем кнопку "OK"