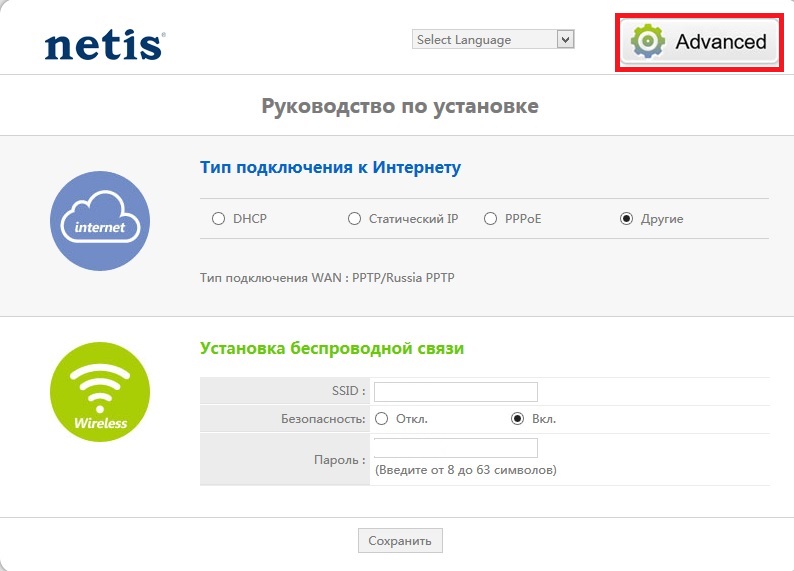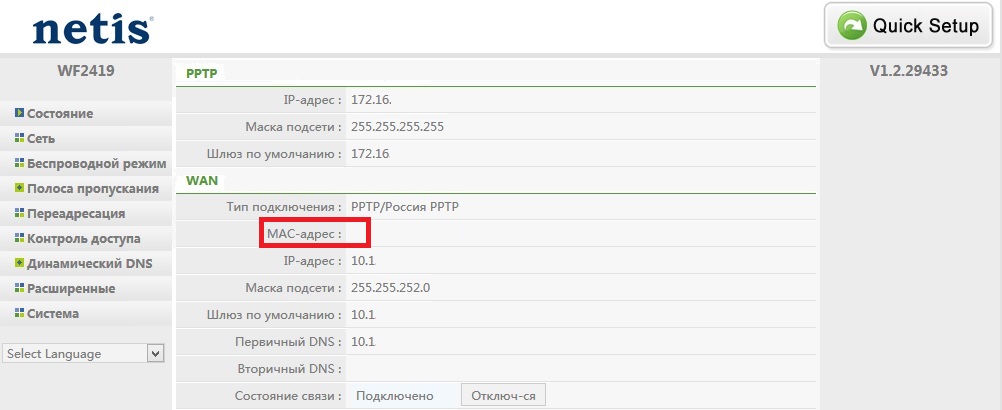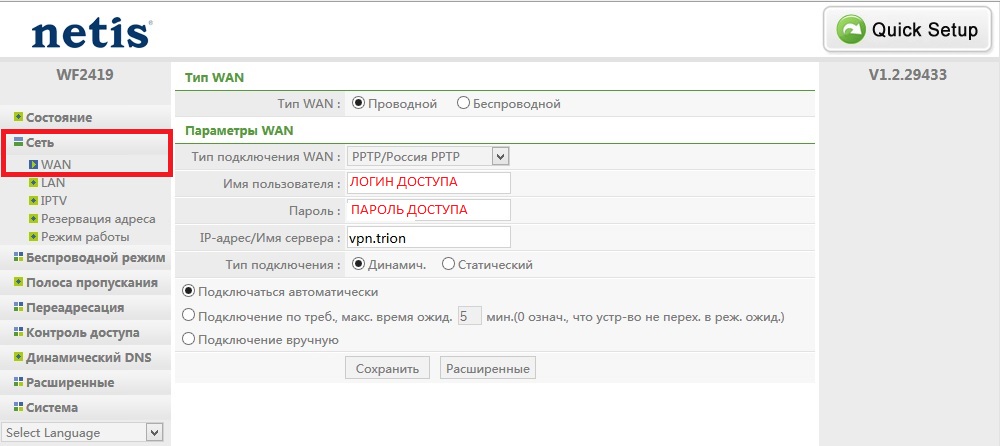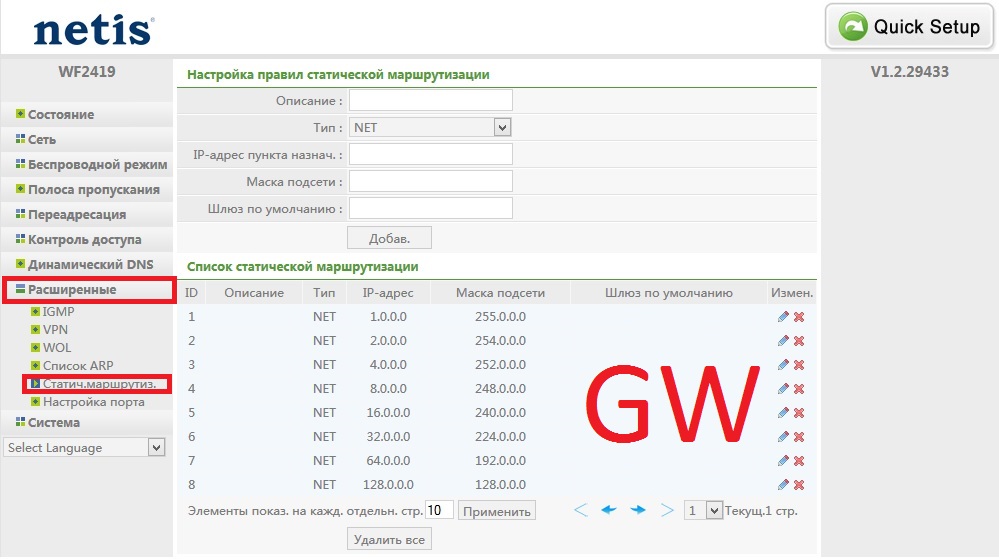Как настроить роутеры фирмы Netis?
1. Подключаем маршрутизатор. Для этого берем кабель Триона (приходящий) вытаскиваем его из сетевой платы компьютера и включаем в разъем INTERNET маршрутизатора. Берем кабель RJ-45, идущий в комплекте с маршрутизатором и одним концом подключаем его в сетевую карту вашего компьютера, а вторым концом в разъем LAN маршрутизатора.
2. Зайдите в папку сетевые подключения. Нажмите на подключение по локальной сети – свойства – Протокол Интернета (TCP/IP) (или Протокол Интернета Версии 4 (TCP/IP) для Windows 7 и Vista) – поставьте точки выбора в значения «Получить IP-адрес автоматически» и «Получить адрес DNS-сервера автоматически». Затем нажмите "OK" во всех прежде открытых окнах.
В адресной строке браузера прописываем http://192.168.1.1/ и жмем Enter. Должна появится страница настройки:
Нажимаем кнопку в правом верхнем углу Advanced.
У Вас должна открыться страница состояния роутера, с нее диктуем MAC-адрес службе технической поддержки Трион.
3. Переходи к настройка самого подключения, для этого переходим в раздел Сеть и подраздел WAN. Здесь заполняем поля согласно скриншоту:
нажимает кнопку Сохранить.
4. Переходим в раздел Расширенные и подраздел Статическая маршрутизация
Здесь Вам нужно заполнить таблицу, как указано на скриншоте, IP-адрес GW Вы можете узнать у службы технической поддержки.
Маршруты добавляются по очереди, и попадают в таблицу после нажатия кнопки Добав. Ко всем правилам применяется один и тот же IP-адрес GW.
Настройка роутера завершена.