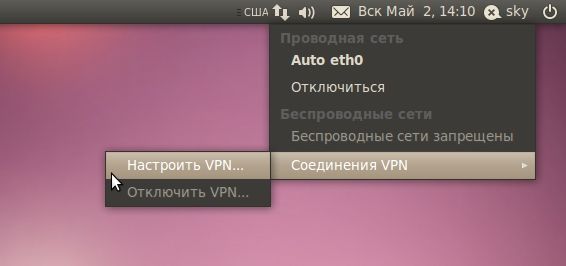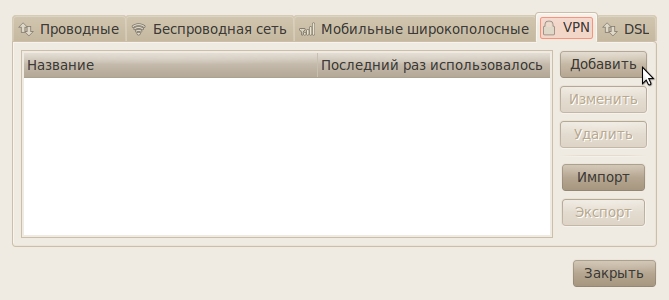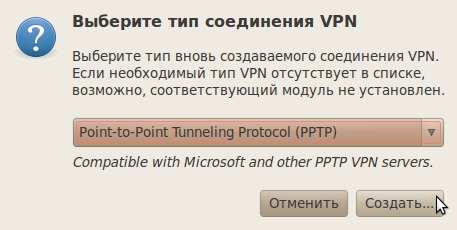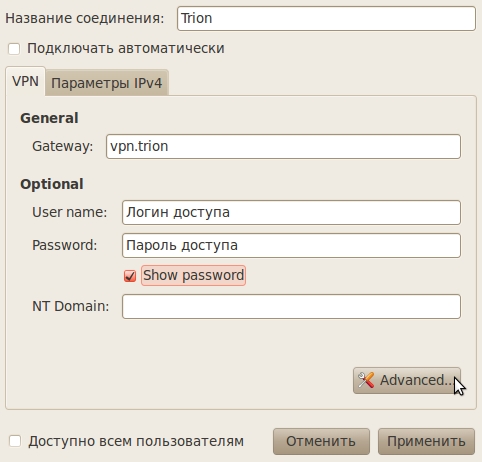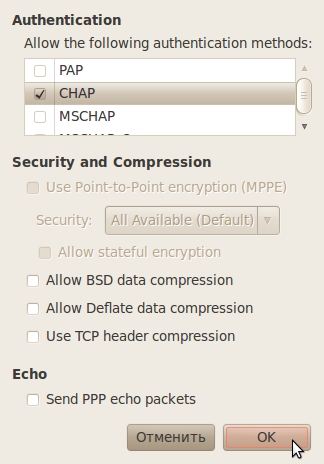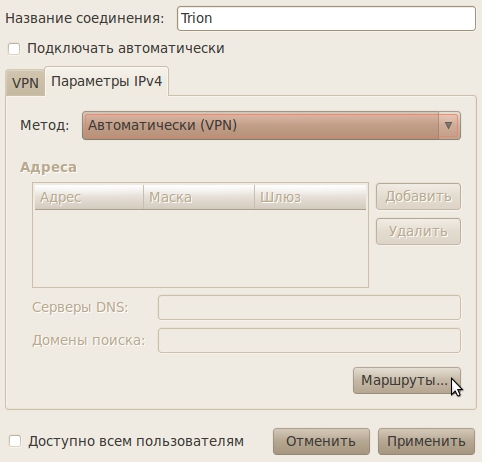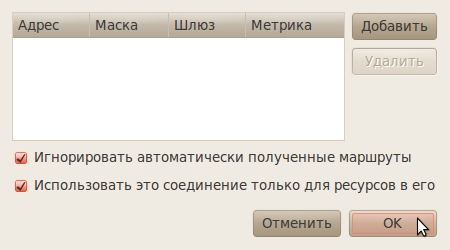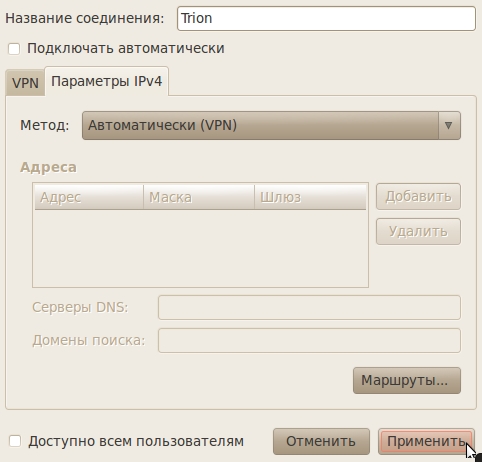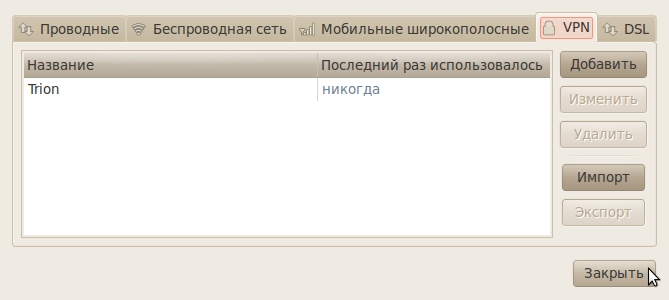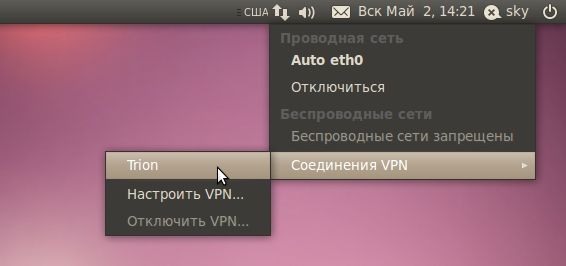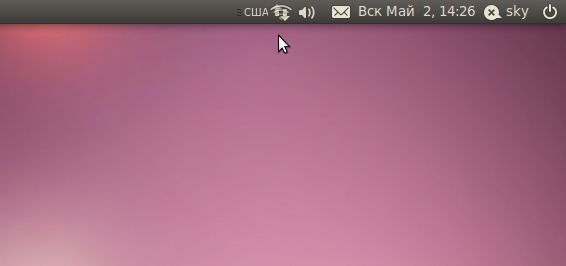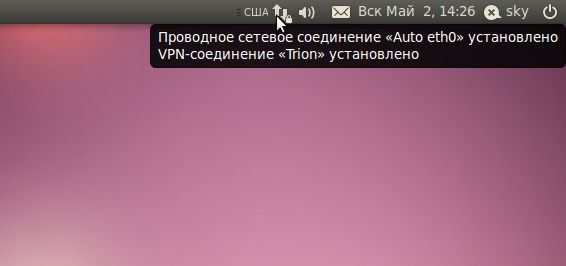Настройка VPN-соединения в Ubuntu Linux — различия между версиями
Raccoon (обсуждение | вклад) (Новая страница: «1) Жмем на значок сетевого монитора (две вертикальные стрелочки), выбираем пункт "Соедине…») |
Raccoon (обсуждение | вклад) |
||
| Строка 1: | Строка 1: | ||
1) Жмем на значок сетевого монитора (две вертикальные стрелочки), выбираем пункт "Соединения VPN", а затем подпункт "Настроить VPN": | 1) Жмем на значок сетевого монитора (две вертикальные стрелочки), выбираем пункт "Соединения VPN", а затем подпункт "Настроить VPN": | ||
| − | [[Файл:Vpn_ubuntu10. | + | [[Файл:Vpn_ubuntu10.04_1.jpg]] |
2) Переходим в раздел VPN и жмем кнопку "Добавить": | 2) Переходим в раздел VPN и жмем кнопку "Добавить": | ||
| − | [[Файл:Vpn_ubuntu10. | + | [[Файл:Vpn_ubuntu10.04_2.jpg]] |
3) Удостоверяемся, что тип соединения установлен "Point-to-Point Tunneling Protocol (PPTP)" и жмём кнопку "Создать": | 3) Удостоверяемся, что тип соединения установлен "Point-to-Point Tunneling Protocol (PPTP)" и жмём кнопку "Создать": | ||
| − | [[Файл:Vpn_ubuntu10. | + | [[Файл:Vpn_ubuntu10.04_3.jpg]] |
4) Указываем Название соединения, например, "Trion"; по желанию указываем, подключать ли автоматически (при загрузке ОС). | 4) Указываем Название соединения, например, "Trion"; по желанию указываем, подключать ли автоматически (при загрузке ОС). | ||
| Строка 15: | Строка 15: | ||
В раздел User Name вводим Логин доступа, а в раздел Password - Пароль доступа (чтобы удостовериться, что пароль набран верно, можно отметить "Show password"). Жмем кнопку "Advanced...": | В раздел User Name вводим Логин доступа, а в раздел Password - Пароль доступа (чтобы удостовериться, что пароль набран верно, можно отметить "Show password"). Жмем кнопку "Advanced...": | ||
| − | [[Файл:Vpn_ubuntu10. | + | [[Файл:Vpn_ubuntu10.04_4.jpg]] |
5) Указываем все параметры согласно рисунку ниже. В частности, среди методов аутентификации оставляем только CHAP (обратите внимание, что в этом разделе есть полоса прокрутки - удостоверьтесь, что пункты, не попавшие в видимую область, также отключены). Жмем кнопку "ОК": | 5) Указываем все параметры согласно рисунку ниже. В частности, среди методов аутентификации оставляем только CHAP (обратите внимание, что в этом разделе есть полоса прокрутки - удостоверьтесь, что пункты, не попавшие в видимую область, также отключены). Жмем кнопку "ОК": | ||
| − | [[Файл:Vpn_ubuntu10. | + | [[Файл:Vpn_ubuntu10.04_5.jpg]] |
6) После нажатия кнопки "ОК" попадаем в предыдущее окно. Переходим во вкладку "Параметры IPv4" и жмем кнопку "Маршруты...": | 6) После нажатия кнопки "ОК" попадаем в предыдущее окно. Переходим во вкладку "Параметры IPv4" и жмем кнопку "Маршруты...": | ||
| − | [[Файл:Vpn_ubuntu10. | + | [[Файл:Vpn_ubuntu10.04_6.jpg]] |
7) В появившемся окне отмечает пункты "Игнорировать автоматически полученные маршруты" и "Использовать это соединение только для ресурсов в его" и жмем кнопку "ОК": | 7) В появившемся окне отмечает пункты "Игнорировать автоматически полученные маршруты" и "Использовать это соединение только для ресурсов в его" и жмем кнопку "ОК": | ||
| − | [[Файл:Vpn_ubuntu10. | + | [[Файл:Vpn_ubuntu10.04_7.jpg]] |
8) После нажатия кнопки "ОК" попадаем в предыдущее окно. Жмем кнопку "Применить": | 8) После нажатия кнопки "ОК" попадаем в предыдущее окно. Жмем кнопку "Применить": | ||
| − | [[Файл:Vpn_ubuntu10. | + | [[Файл:Vpn_ubuntu10.04_8.jpg]] |
9) После нажатия кнопки "Применить" попадаем в окно сетевых интерфейсов, в котором жмем кнопку "Закрыть": | 9) После нажатия кнопки "Применить" попадаем в окно сетевых интерфейсов, в котором жмем кнопку "Закрыть": | ||
| − | [[Файл:Vpn_ubuntu10. | + | [[Файл:Vpn_ubuntu10.04_9.jpg]] |
10) Для подключения соединения "Trion" жмем на значок сетевого монитора, выбираем пункт "Соединения VPN", а затем подпункт "Trion" (если при настройке был выбран параметр "Подключать автоматически", то в дальнейшем текущий пункт является ненужным - ОС подключит соединение при загрузке): | 10) Для подключения соединения "Trion" жмем на значок сетевого монитора, выбираем пункт "Соединения VPN", а затем подпункт "Trion" (если при настройке был выбран параметр "Подключать автоматически", то в дальнейшем текущий пункт является ненужным - ОС подключит соединение при загрузке): | ||
Текущая версия на 12:53, 9 апреля 2014
1) Жмем на значок сетевого монитора (две вертикальные стрелочки), выбираем пункт "Соединения VPN", а затем подпункт "Настроить VPN":
2) Переходим в раздел VPN и жмем кнопку "Добавить":
3) Удостоверяемся, что тип соединения установлен "Point-to-Point Tunneling Protocol (PPTP)" и жмём кнопку "Создать":
4) Указываем Название соединения, например, "Trion"; по желанию указываем, подключать ли автоматически (при загрузке ОС).
В раздел User Name вводим Логин доступа, а в раздел Password - Пароль доступа (чтобы удостовериться, что пароль набран верно, можно отметить "Show password"). Жмем кнопку "Advanced...":
5) Указываем все параметры согласно рисунку ниже. В частности, среди методов аутентификации оставляем только CHAP (обратите внимание, что в этом разделе есть полоса прокрутки - удостоверьтесь, что пункты, не попавшие в видимую область, также отключены). Жмем кнопку "ОК":
6) После нажатия кнопки "ОК" попадаем в предыдущее окно. Переходим во вкладку "Параметры IPv4" и жмем кнопку "Маршруты...":
7) В появившемся окне отмечает пункты "Игнорировать автоматически полученные маршруты" и "Использовать это соединение только для ресурсов в его" и жмем кнопку "ОК":
8) После нажатия кнопки "ОК" попадаем в предыдущее окно. Жмем кнопку "Применить":
9) После нажатия кнопки "Применить" попадаем в окно сетевых интерфейсов, в котором жмем кнопку "Закрыть":
10) Для подключения соединения "Trion" жмем на значок сетевого монитора, выбираем пункт "Соединения VPN", а затем подпункт "Trion" (если при настройке был выбран параметр "Подключать автоматически", то в дальнейшем текущий пункт является ненужным - ОС подключит соединение при загрузке):
11) Процесс подключения выглядит следующим образом:
12) Если все сделано верно, то, наведя курсор на значок сетевого монитора, появится сообщение о том, что VPN-соединение "Trion" установлено. В противном случае ОС сообщит об ошибке подключения.
Проводное сетевое соединение" - это сетевой интерфейс. В среде Windows он называется "Подключение по локальной сети".