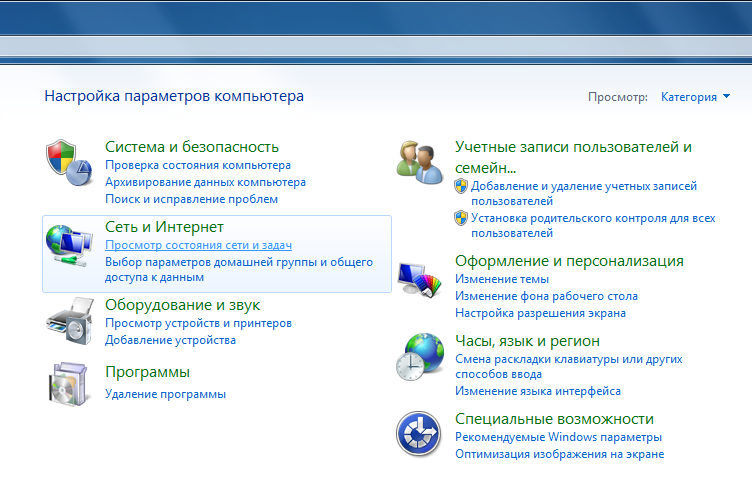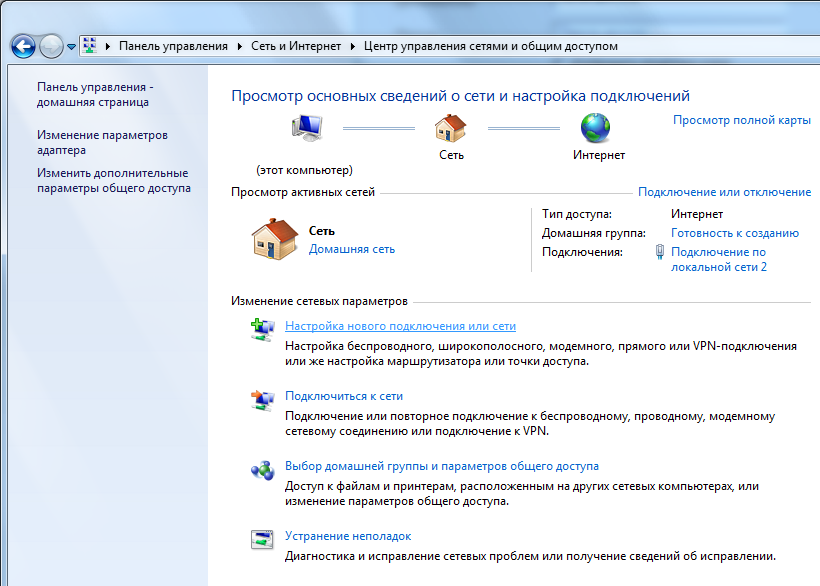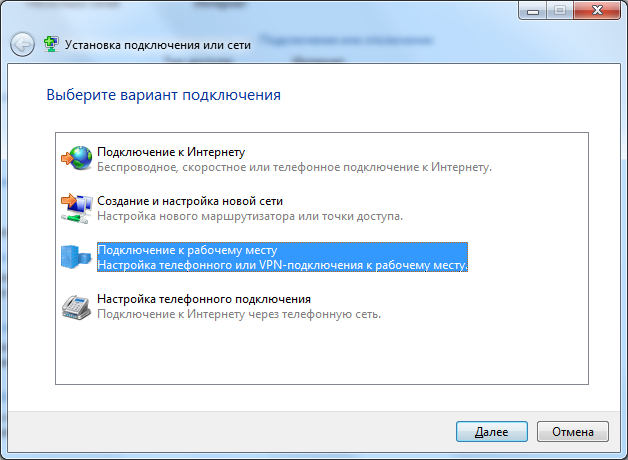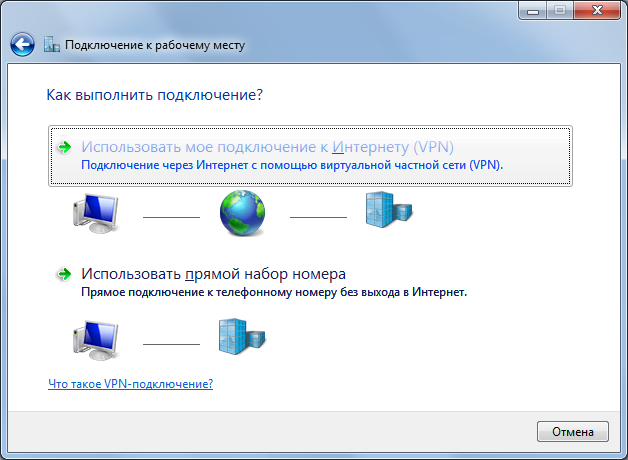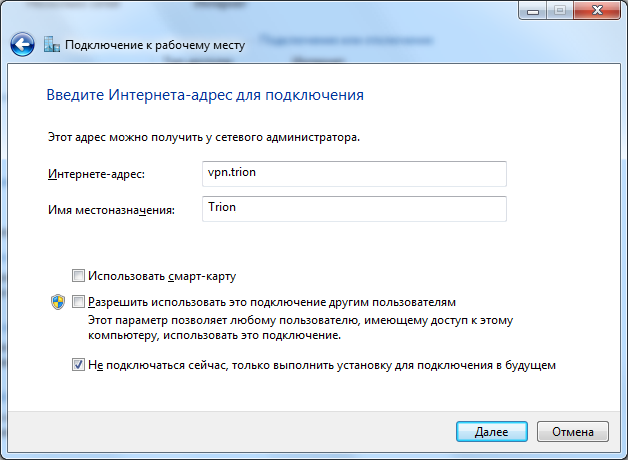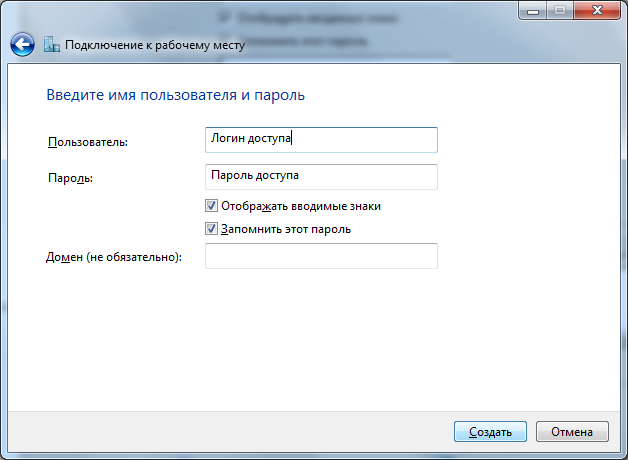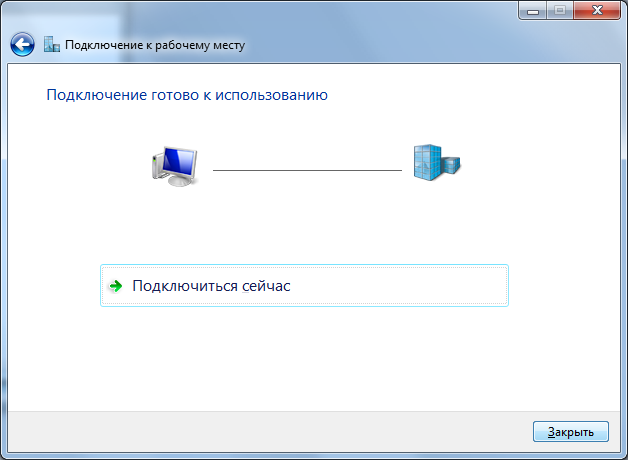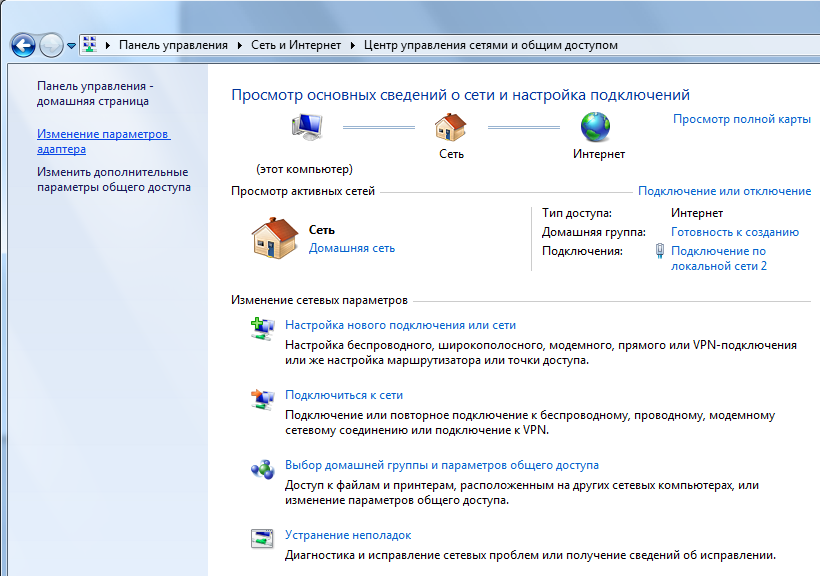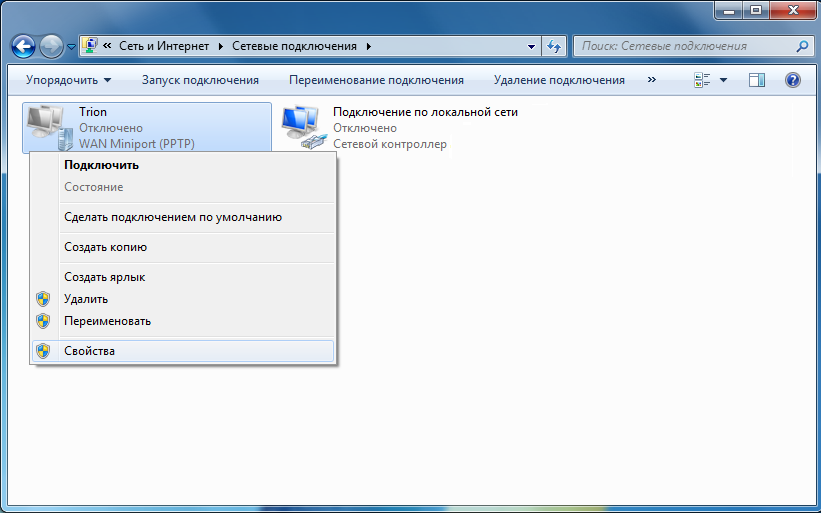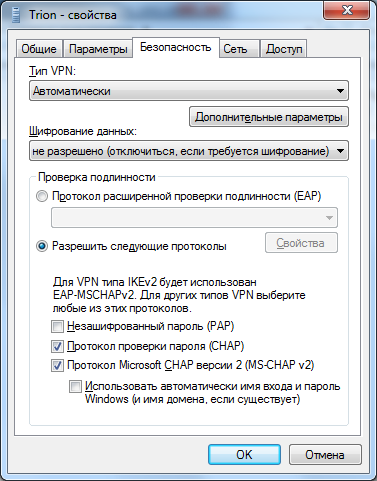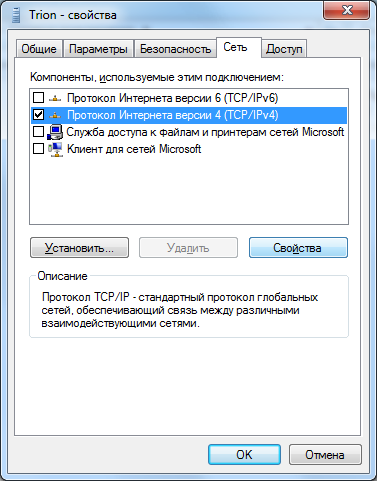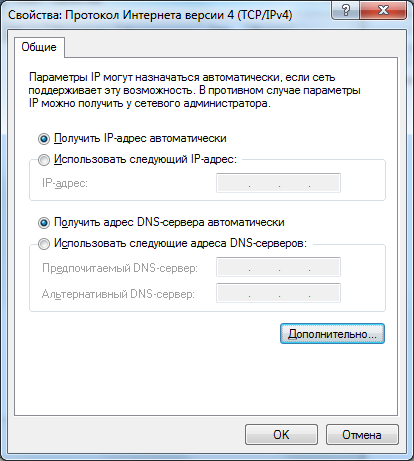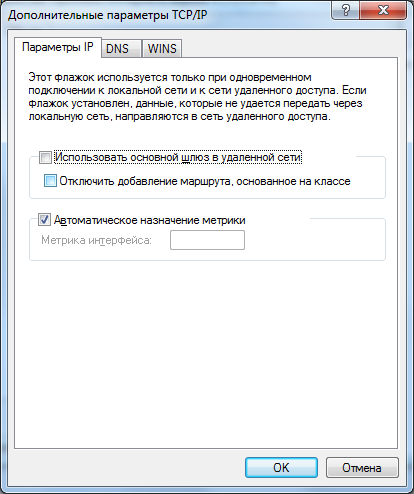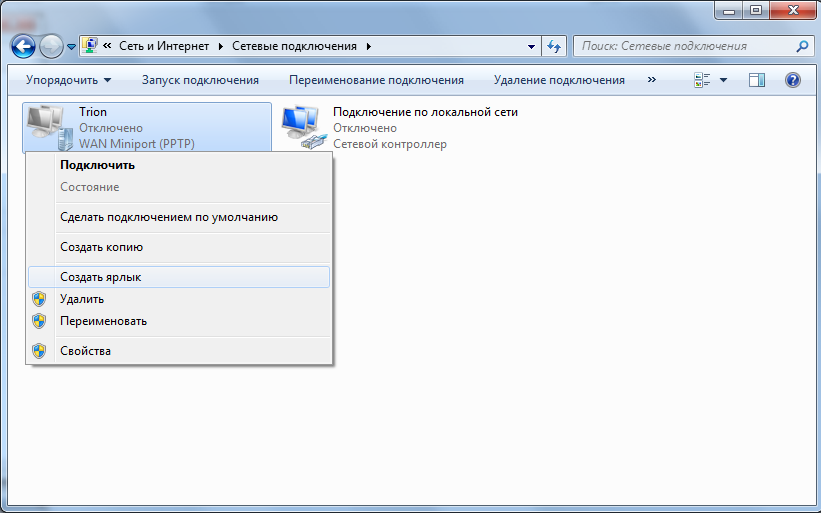Настройка VPN-соединения в Windows 7
1) Открываем "Панель управления".
2) Выбираем пункт "Просмотр и состояния сети и задач" в разделе "Сеть и Интернет".
3) Переходим в раздел "Настройка нового подключения или сети" в меню "Изменение сетевых параметров". Окно "Центр управления сетями и общим доступом" оставляем открытым.
4) Выбираем пункт "Подключение к рабочему месту" и жмем "Далее".
5) Выбираем пункт "Использовать мое подключение к Интернету (VPN)".
6) Поле "Интернете-адрес" заполняем адресом vpn.trion, а поле "Имя местоназначения" - названием соединения, например Trion и жмем "Далее". Также отмечаем галку напротив "Не подключать сейчас, только выполнить установку для подключения в будущем", как показано на рисунке ниже:
7) Отмечаем галки "Отображать вводимые знаки" и "Запомнить этот пароль" (по желанию). Поля "Пользователь" и "Пароль" заполняем данными из "Листа настроек": соответственно вносим "Логин доступа" и "Пароль доступа". Раздел "Домен" оставляем пустым.
8) Игнорируем кнопку "Подключиться сейчас" и жмем кнопку "Закрыть".
9) Возвращаемся в окно "Центр управления сетями и общим доступом" и переходим в раздел "Изменение параметров адаптера". (В случае, если это окно ранее было закрыто, повторяем пункты 1. и 2.).
10) Открылся раздел "Сетевые подключения", в котором появилось соединение "Trion". Правой кнопкой жмем на соединении "Trion" и выбираем пункт "Свойства". Окно "Сетевые подключения" оставляем открытым.
11) Переходим во вкладку "Безопасность" и устанавливаем все переключатели согласно рисунка ниже:
12) Переходим во вкладку "Сеть" и отключаем все протоколы и службы, помимо "Протокола Интернета версии 4 (TCP/IPv4)" (планировщик пакетов, в случае его наличия, оставляем в его текущем состоянии), затем выбираем "Протокол Интернета версии 4 (TCP/IPv4)" и жмем кнопку "Свойства".
13) Жмем кнопку "Дополнительно".
14) Снимаем галку "Использовать основной шлюз в удаленной сети", как показано на рисунке ниже и жмем кнопку "ОК":
15) В окне "Сетевые подключения" Правой кнопкой жмем на соединении "Trion" и выбираем пункт "Создать ярлык". (В случае, если это окно ранее было закрыто, повторяем пункты 1., 2. и 9.).
16) В появившемся информационном окне жмем кнопку "Да".
17) На рабочем столе появился готовый к работе ярлык соединения "Trion".
18) Для подключения соединения запускаем ярлык "Trion" и жмем кнопку "Подключение". (Потребуется ввести Пароль доступа в случае, если в процессе настройки соединения в пункте 7. отказались от запоминания пароля).