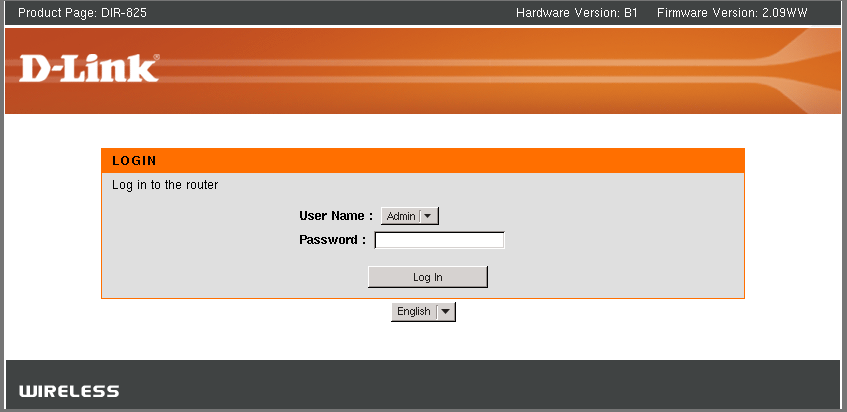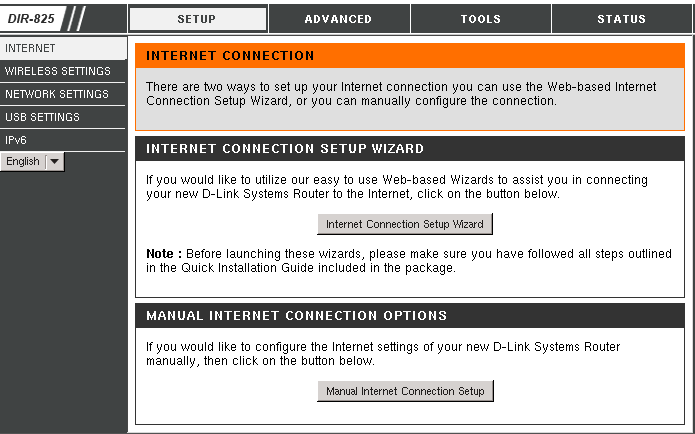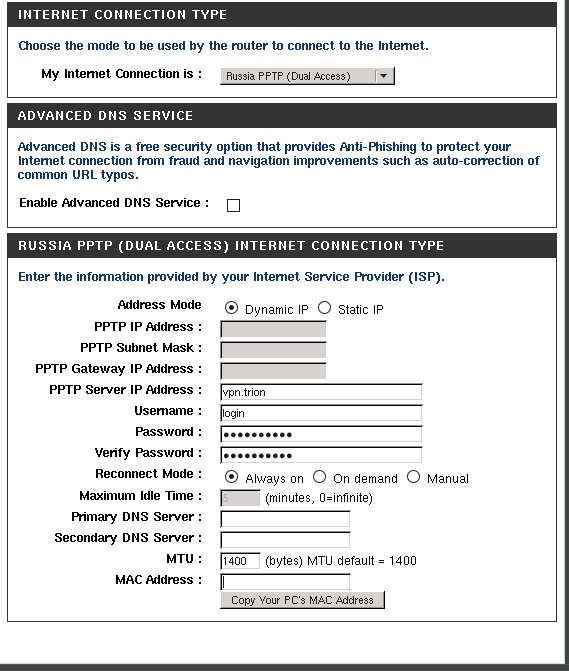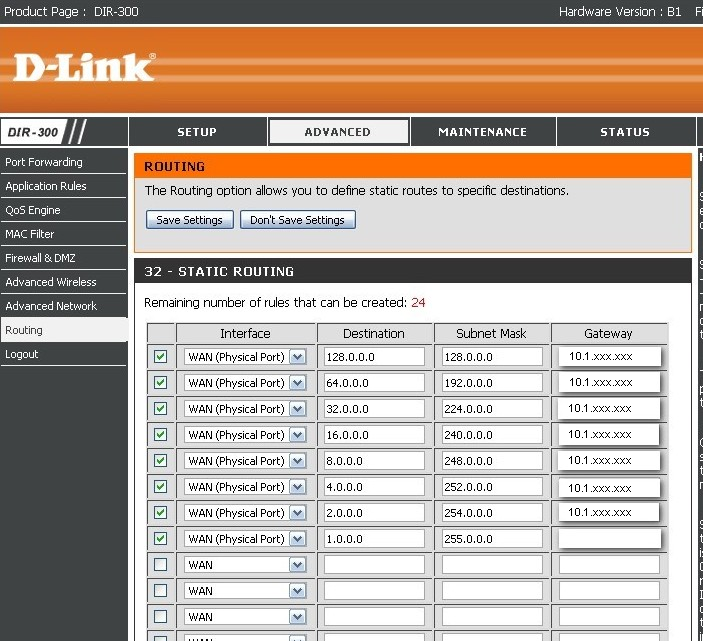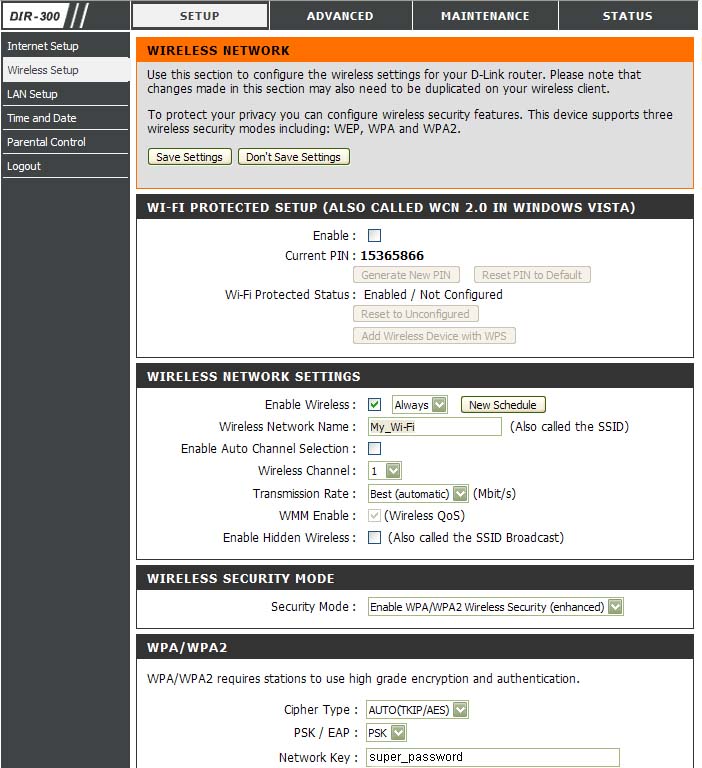DLink (версия 1) — различия между версиями
Tensor (обсуждение | вклад) (Новая страница: «Подключаем маршрутизатор. Для этого берем кабель Триона (приходящий) вытаскиваем его из …») |
Denis (обсуждение | вклад) |
||
| (не показано 6 промежуточных версий 2 участников) | |||
| Строка 1: | Строка 1: | ||
| − | + | Настраивать мы будем через вэб интерфейс. Для этого необходимо в любом браузере компьютера (Opera, Internet Explorer, Mozilla) в адресной строке перейти по адресу: http://192.168.0.1. Вы увидите приветствие роутера D-Link на экране компьютера. | |
| − | + | [[Файл:dlink_old_1.png]] | |
| − | + | Для входа в вэб-интерфейс роутера DIR-300 потребуется ввести имя пользователя и пароль, а затем нажать на Log In. По умолчанию User Name (имя пользователя) — admin, Password (пароль) — пустое поле. После ввода учетных данных Вы попадете в главное меню роутера. | |
| − | + | [[Файл:dlink_old_2.png]] | |
| − | + | Приступить к настройке сетевой части маршрутизатора DIR-300/NRU Вы можете в п. Setup – Internet Setup мы выберем раздел ручной настройки — Manual Internet Connection Setup в разделе Manual Internet Connection Options. | |
| − | + | [[Файл:dlink_old_3.png]] | |
| − | + | Выставим опцию My Internet Connection is: в позицию Russia PPTP (Dual Access). | |
| − | + | '''IP Address''' – сетевой адрес, который выдается Вам от провайдера (узнать его можно в своем договоре на интернет или в технической поддержке провайдера). Заполняется только в случае выбора режима — Static IP. | |
| − | + | '''Subnet Mask''' – маска подсети, задаваемая провайдером. Заполняется только в случае выбора режима — Static IP. | |
| − | + | '''Gateway''' – основной шлюз. Заполняется только в случае выбора режима — Static IP. | |
| − | + | '''DNS''' – адрес DNS сервера (сервера системы доменных имен). Заполняется только в случае выбора режима — Static IP. | |
| − | + | '''Server IP/Name''' – адрес PPTP VPN сервера '''vpn.trion'''. | |
| − | + | '''PPTP Account''' – имя пользователя (логин) для подключения к VPN серверу. (см. свой договор) | |
| − | + | '''PPTP Password''' – пароль для подключения к VPN серверу провайдера (см. свой договор) | |
| − | + | '''PPTP Confirm Password''' – подтверждение пароля (просто продублируйте сюда пароль, чтобы исключить ошибку ввода данных) | |
| − | + | '''Connect mode select''' – выбор режима соединения: рекомендуем Always (установлено всегда) | |
| − | + | После заполнения всех необходимых настроек остается только нажать на кнопку Save Settings для сохранения настроек. | |
| − | + | [[Файл:dlink_old_4.png]] | |
| − | + | После занесения маршрутов остается сохранить настройки маршрутизации путем нажатия на кнопку Save Settings. | |
| − | + | Настройку вайфай рекомендуем проводить не с помощью встроенного мастера (Wireless Connection Setup Wizard), а вручную (Manual Wireless Connection Setup). Для этого щелкаете по пункту Manual Wireless Connection Setup и приступаете к следующему пункту настройки параметров беспроводной вай-фай сети | |
| − | + | [[Файл:dlink_old_5.jpg]] | |
| + | |||
| + | Enable Wireless – включает и выключает вайфай модуль маршрутизатора. Рядышком имеется кнопочка New Sсhedule, которая позволяет задать время работы Wi-Fi в роутере вручную. | ||
| + | |||
| + | Wireless network name – название Вашей будущей беспроводной Wi Fi сети. Здесь можно ввести своё значение, которое Вам по душе. Под этим названием Вы будете видеть сеть в своих Wi-Fi клиентах. | ||
| + | |||
| + | Enable Auto Channel Selection – активирует авто-выбор беспроводного канала связи. | ||
| + | |||
| + | Wireless Channel – ручной выбор канала для Wi-Fi связи. Не рекомендуем иметь дело с каналом номер 6, поскольку большинство Wi-Fi оборудования по умолчанию работает именно на этом канале. В идеале рекомендуем остановить свой выбор на канале 1 или канале 12, чтобы минимизировать вероятность интерференции с сетями соседей. | ||
| + | |||
| + | Transmission Rate – скорость передачи данных по беспроводной сети. Рекомендуем оставить значение Best (automatic) | ||
| + | |||
| + | WMM Enable – активирует поддержку QoS (качества обслуживания) беспроводной связи. | ||
| + | |||
| + | Enable Hidden Wireless – отключает рассылку сетевого идентификатора (SSID), это позволяет спрятать свою сеть от устройств с ОС Windows, являясь, своего рода, средством безопасности. | ||
| + | |||
| + | В поле Wireless security mode опцией Security mode регулируется выбор типа шифрования в вашей Wi-Fi сети. С учетом уязвимости WEP протокола, мы рекомендуем использовать в своей сети исключительно WPA/WPA2 шифрование. Поэтому останавливаем свой выбор на пункте Enable WPA/WPA2 Wireless Security (enchanced) | ||
| + | |||
| + | |||
| + | В поле WPA/WPA2 (см. рис. 14) Вы можете провести тонкую настройку WPA шифрования. | ||
| + | |||
| + | Опция Cipher Type отвечает за тип алгоритма для WPA шифрования. Наиболее беспроблемный вариант — Auto (TKIP/AES), поскольку он охватывает большинство клиентского вай-фай оборудования по совместимости. Вы можете оставить только вариант AES, как наиболее безопасный, но при этом должны быть уверены, что Ваше клиентское Wi Fi оборудование способно с ним работать без проблем. | ||
Текущая версия на 20:09, 3 июня 2016
Настраивать мы будем через вэб интерфейс. Для этого необходимо в любом браузере компьютера (Opera, Internet Explorer, Mozilla) в адресной строке перейти по адресу: http://192.168.0.1. Вы увидите приветствие роутера D-Link на экране компьютера.
Для входа в вэб-интерфейс роутера DIR-300 потребуется ввести имя пользователя и пароль, а затем нажать на Log In. По умолчанию User Name (имя пользователя) — admin, Password (пароль) — пустое поле. После ввода учетных данных Вы попадете в главное меню роутера.
Приступить к настройке сетевой части маршрутизатора DIR-300/NRU Вы можете в п. Setup – Internet Setup мы выберем раздел ручной настройки — Manual Internet Connection Setup в разделе Manual Internet Connection Options.
Выставим опцию My Internet Connection is: в позицию Russia PPTP (Dual Access).
IP Address – сетевой адрес, который выдается Вам от провайдера (узнать его можно в своем договоре на интернет или в технической поддержке провайдера). Заполняется только в случае выбора режима — Static IP.
Subnet Mask – маска подсети, задаваемая провайдером. Заполняется только в случае выбора режима — Static IP.
Gateway – основной шлюз. Заполняется только в случае выбора режима — Static IP.
DNS – адрес DNS сервера (сервера системы доменных имен). Заполняется только в случае выбора режима — Static IP.
Server IP/Name – адрес PPTP VPN сервера vpn.trion.
PPTP Account – имя пользователя (логин) для подключения к VPN серверу. (см. свой договор)
PPTP Password – пароль для подключения к VPN серверу провайдера (см. свой договор)
PPTP Confirm Password – подтверждение пароля (просто продублируйте сюда пароль, чтобы исключить ошибку ввода данных)
Connect mode select – выбор режима соединения: рекомендуем Always (установлено всегда)
После заполнения всех необходимых настроек остается только нажать на кнопку Save Settings для сохранения настроек.
После занесения маршрутов остается сохранить настройки маршрутизации путем нажатия на кнопку Save Settings.
Настройку вайфай рекомендуем проводить не с помощью встроенного мастера (Wireless Connection Setup Wizard), а вручную (Manual Wireless Connection Setup). Для этого щелкаете по пункту Manual Wireless Connection Setup и приступаете к следующему пункту настройки параметров беспроводной вай-фай сети
Enable Wireless – включает и выключает вайфай модуль маршрутизатора. Рядышком имеется кнопочка New Sсhedule, которая позволяет задать время работы Wi-Fi в роутере вручную.
Wireless network name – название Вашей будущей беспроводной Wi Fi сети. Здесь можно ввести своё значение, которое Вам по душе. Под этим названием Вы будете видеть сеть в своих Wi-Fi клиентах.
Enable Auto Channel Selection – активирует авто-выбор беспроводного канала связи.
Wireless Channel – ручной выбор канала для Wi-Fi связи. Не рекомендуем иметь дело с каналом номер 6, поскольку большинство Wi-Fi оборудования по умолчанию работает именно на этом канале. В идеале рекомендуем остановить свой выбор на канале 1 или канале 12, чтобы минимизировать вероятность интерференции с сетями соседей.
Transmission Rate – скорость передачи данных по беспроводной сети. Рекомендуем оставить значение Best (automatic)
WMM Enable – активирует поддержку QoS (качества обслуживания) беспроводной связи.
Enable Hidden Wireless – отключает рассылку сетевого идентификатора (SSID), это позволяет спрятать свою сеть от устройств с ОС Windows, являясь, своего рода, средством безопасности.
В поле Wireless security mode опцией Security mode регулируется выбор типа шифрования в вашей Wi-Fi сети. С учетом уязвимости WEP протокола, мы рекомендуем использовать в своей сети исключительно WPA/WPA2 шифрование. Поэтому останавливаем свой выбор на пункте Enable WPA/WPA2 Wireless Security (enchanced)
В поле WPA/WPA2 (см. рис. 14) Вы можете провести тонкую настройку WPA шифрования.
Опция Cipher Type отвечает за тип алгоритма для WPA шифрования. Наиболее беспроблемный вариант — Auto (TKIP/AES), поскольку он охватывает большинство клиентского вай-фай оборудования по совместимости. Вы можете оставить только вариант AES, как наиболее безопасный, но при этом должны быть уверены, что Ваше клиентское Wi Fi оборудование способно с ним работать без проблем.