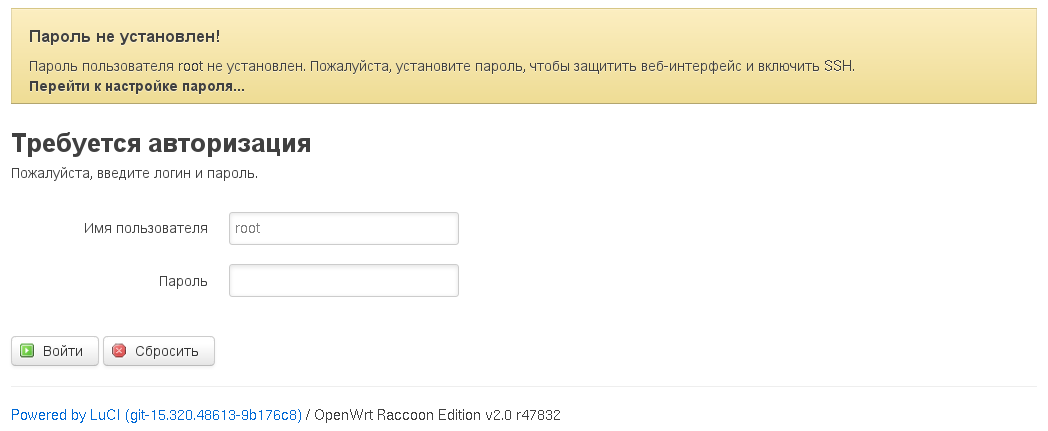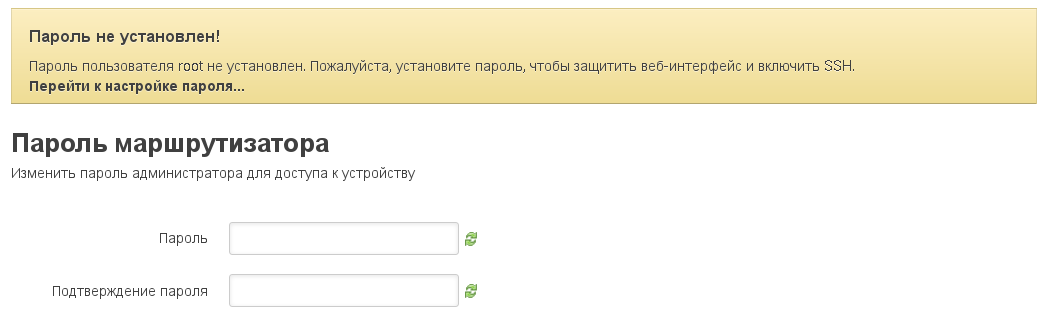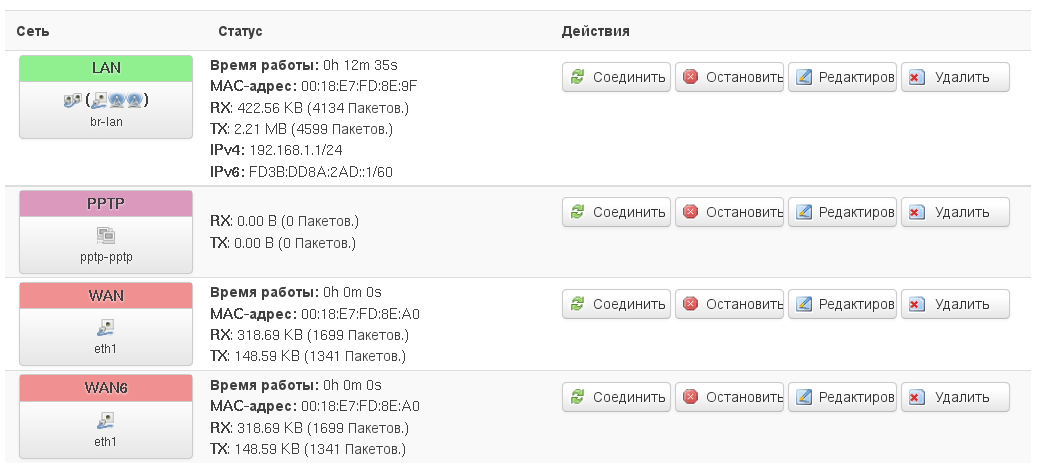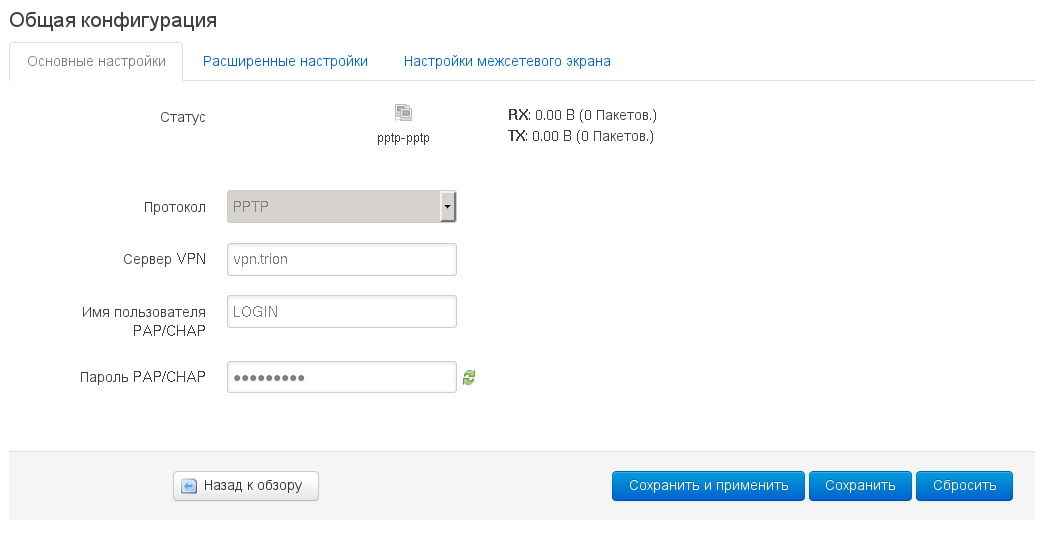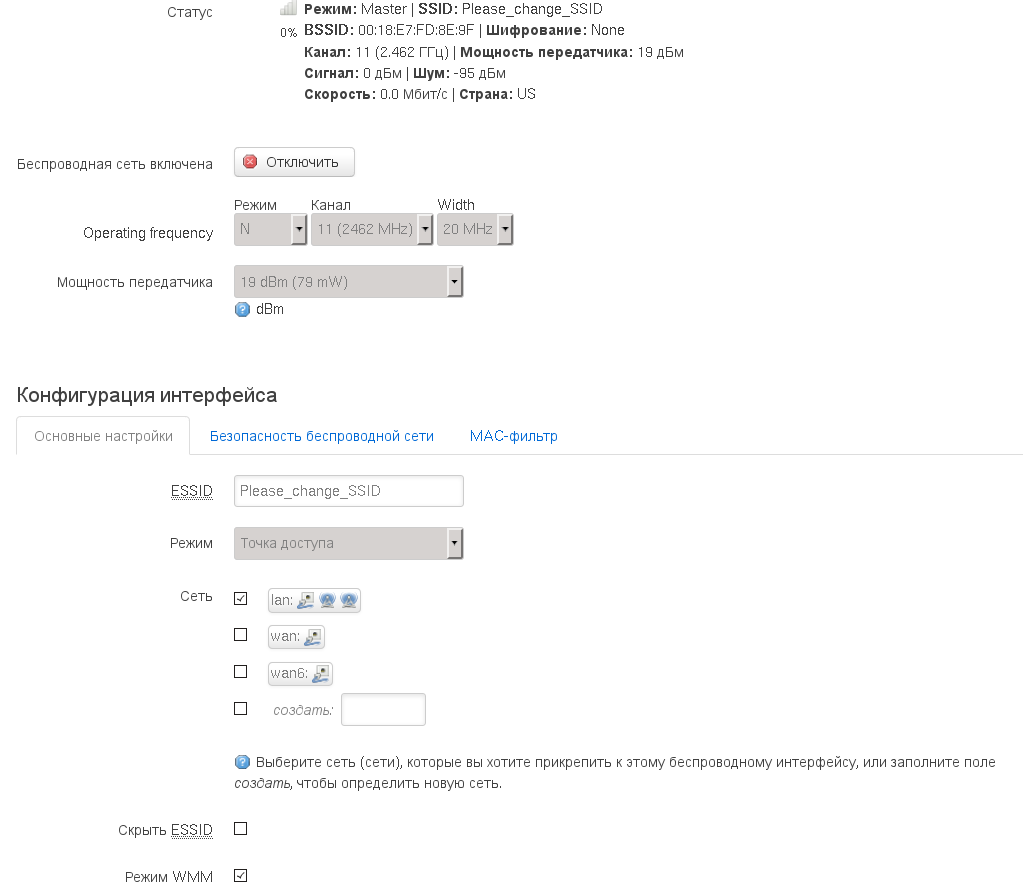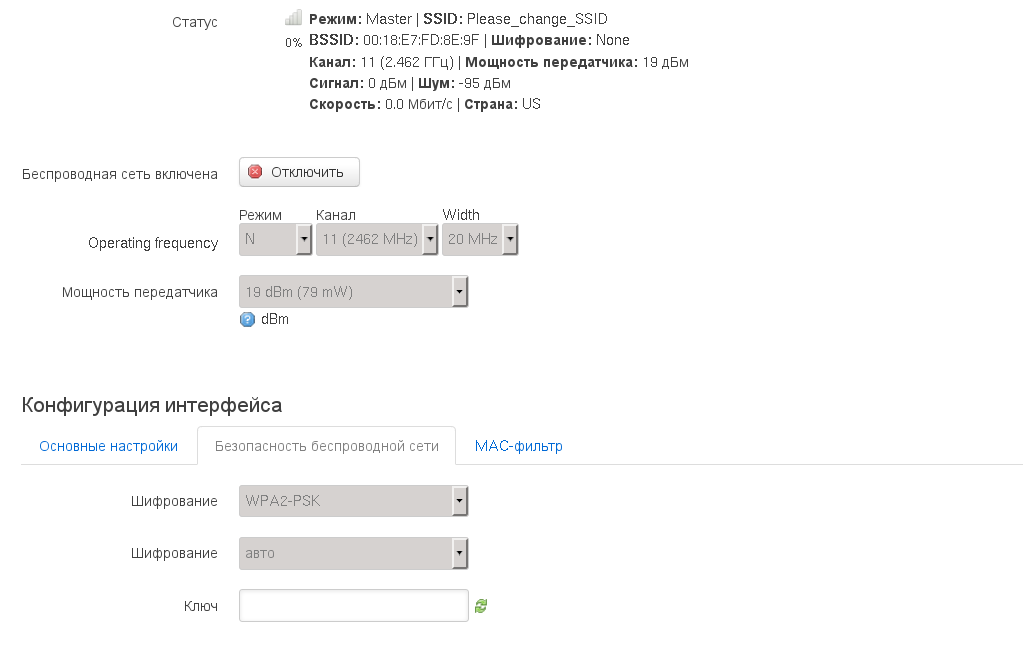OpenWrt (версия 2)
Перейти к навигации
Перейти к поиску
Скачать прошивки адаптированнные под сеть Трион
- Подключаем маршрутизатор. Для этого берем кабель Триона (приходящий) вытаскиваем его из сетевой платы компьютера и включаем в разъем WAN маршрутизатора. Берем кабель RJ-45, идущий в комплекте с маршрутизатором и одним концом подключаем его в сетевую карту вашего компьютера, а вторым концом в разъем LAN маршрутизатора.
- Зайдите в папку сетевые подключения. Нажмите на подключение по локальной сети – свойства – Протокол Интернета (TCP/IP) (или Протокол Интернета Версии 4 (TCP/IP) для Windows 7 и Vista) – поставьте точки выбора в значения «Получить IP-адрес автоматически» и «Получить адрес DNS-сервера автоматически». Затем нажмите "OK" во всех прежде открытых окнах.
- Откройте браузер (Opera, Internet Explorer, Mozilla, etc.) и в строке адреса наберите http://192.168.1.1 а затем нажмите Enter. Должно открыться следующее окно
- Логин по умолчанию – root, пароль пустой. Переходим в System, Administration. Если язык изменился на русский, то необходимо выбрать Система, Управление
- Здесь меняем пароль на доступ к настройкам роутера. После чего нажимаем в правом нижнем углу Сохранить и применить. Если все сделано правильно, то будет выведено сообщение что пароль успешно изменен.
- Переходим в Сеть, Интерфейсы. Сообщаем MAC-адрес, который указан напротив WAN-соединения в службу технической поддержки сети Трион по телефону 1569. Напротив PPTP нажимаем Редактировать
- Вносим реквизиты для подключения согласно карточке абонента. После чего выбираем в правом нижнем углу Сохранить и применить.
- В меню Сеть выбираем WiFi. Выбираем Редактировать.
- Изменяем ESSID на придуманное имя беспроводной сети.
- Переходим в Безопасность беспроводной сети. Шифрование выбираем WPA2-PSK, после чего появится поле Ключ. В это поле нужно ввести придуманный пароль для защиты wifi сети. После чего выбираем в правом нижнем углу Сохранить и применить.