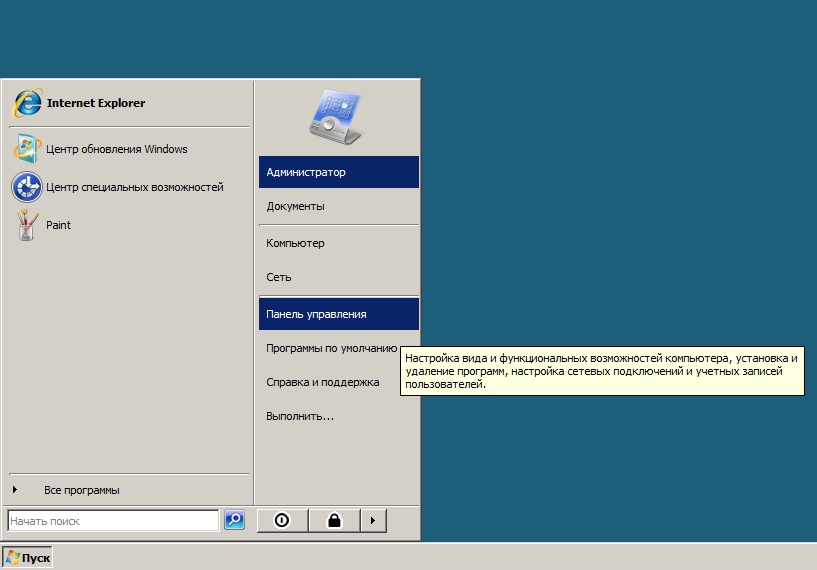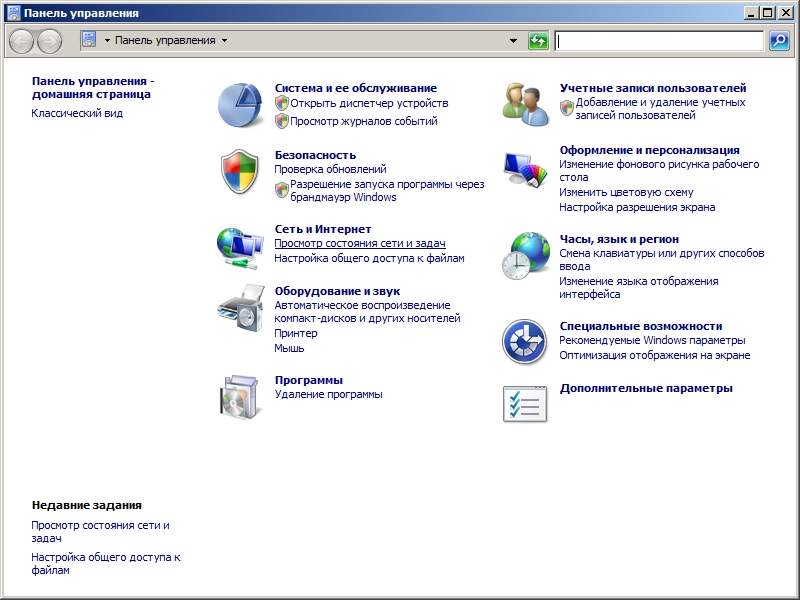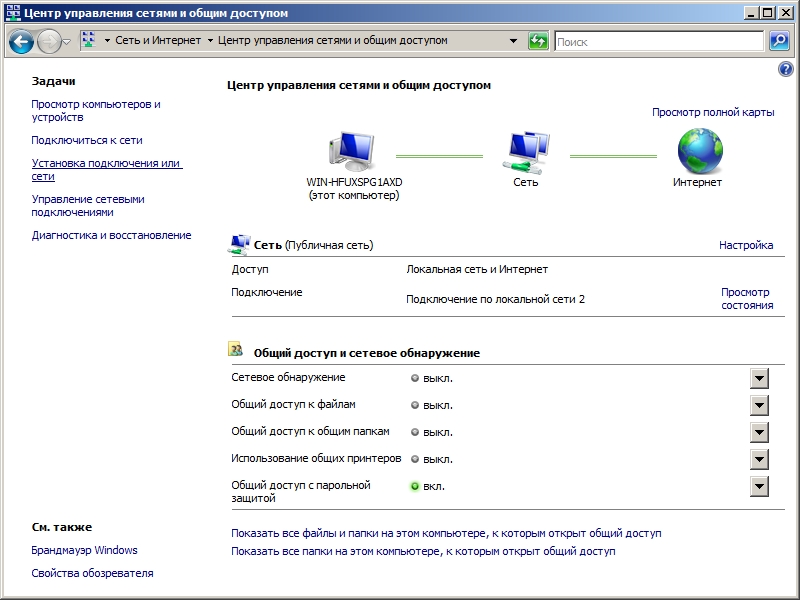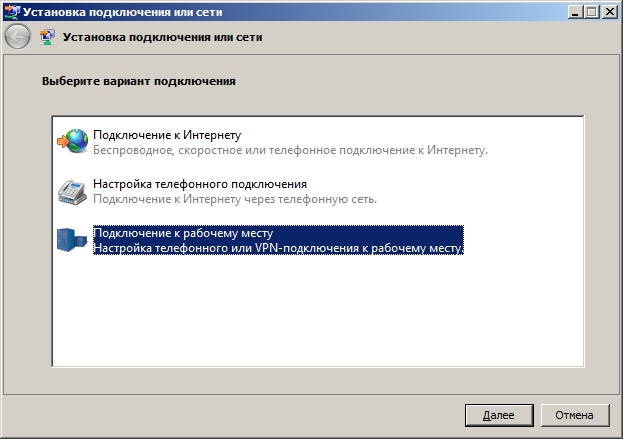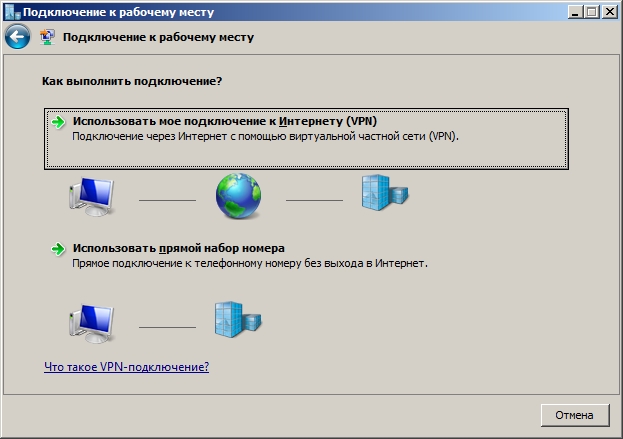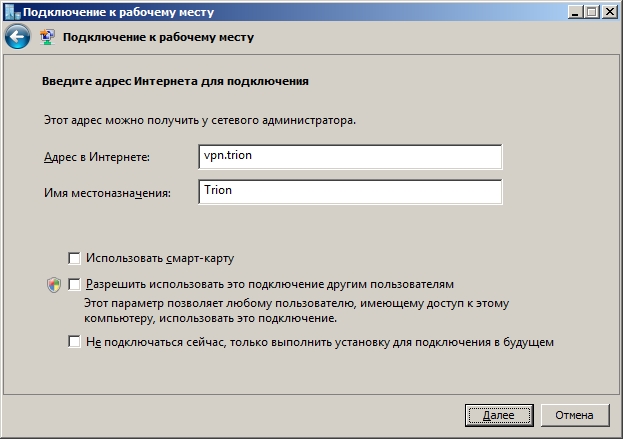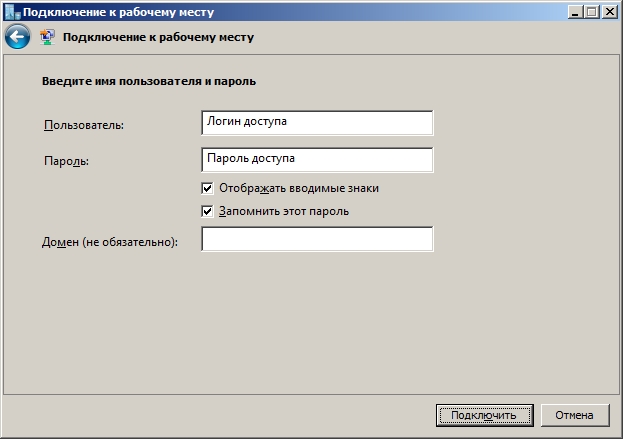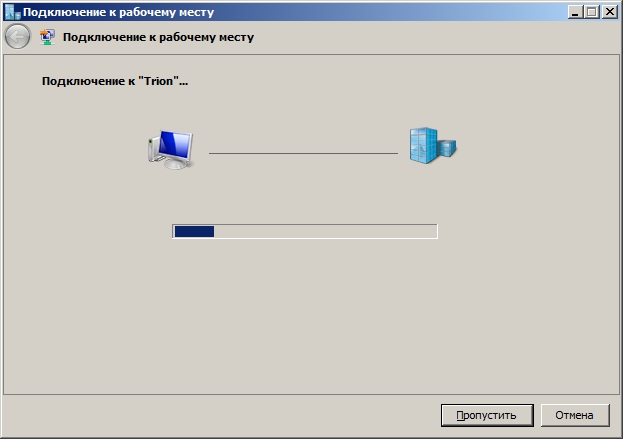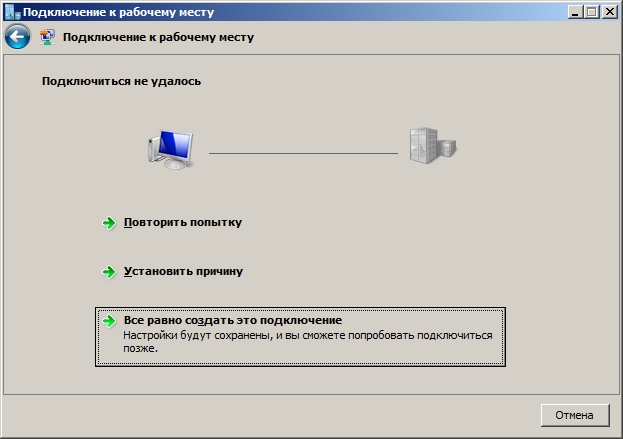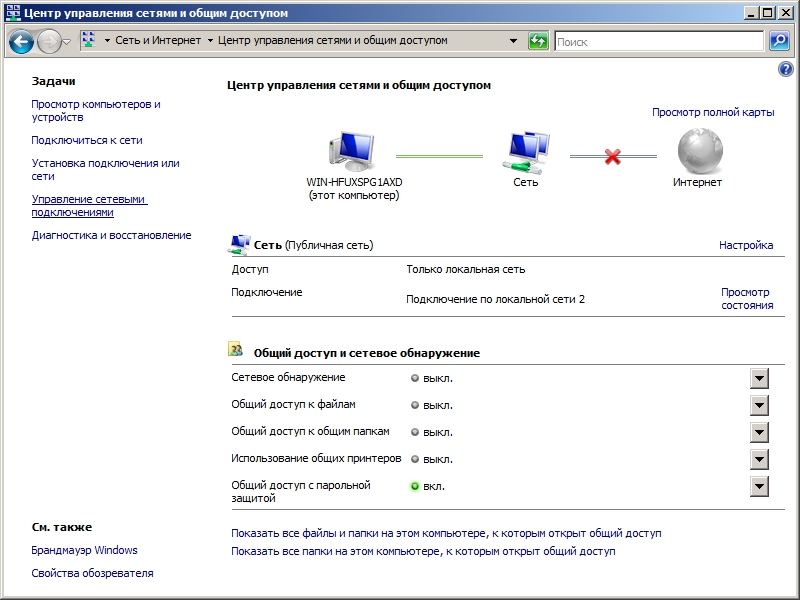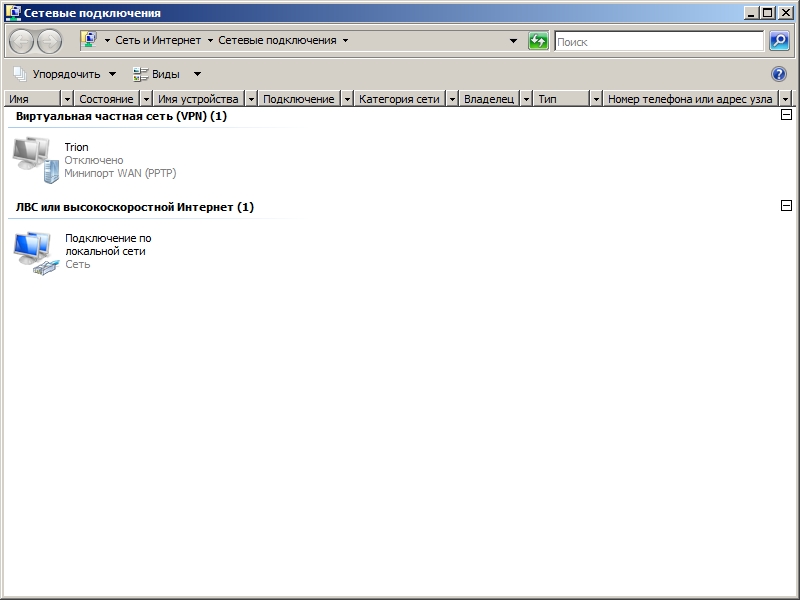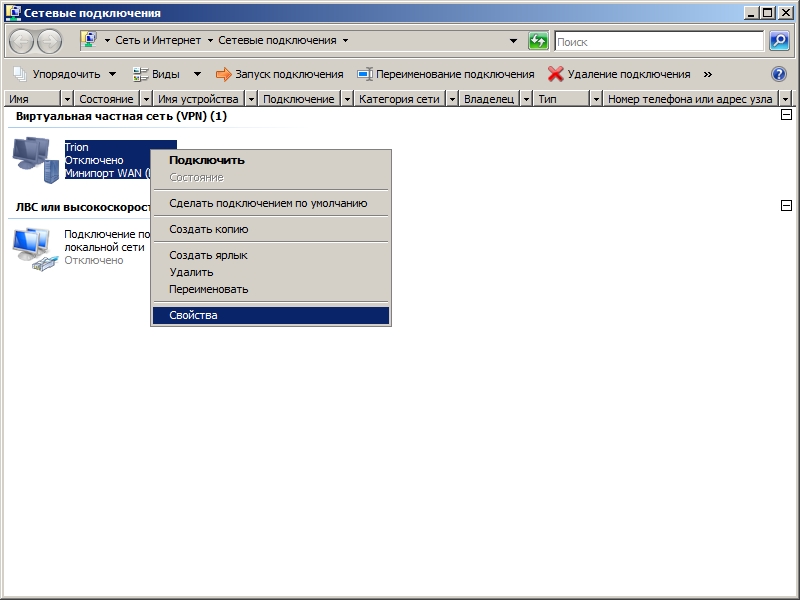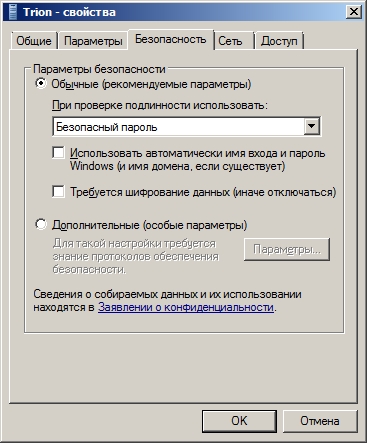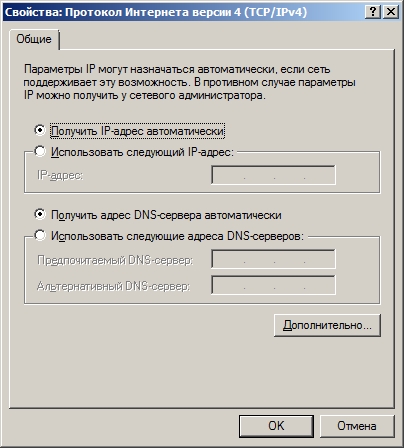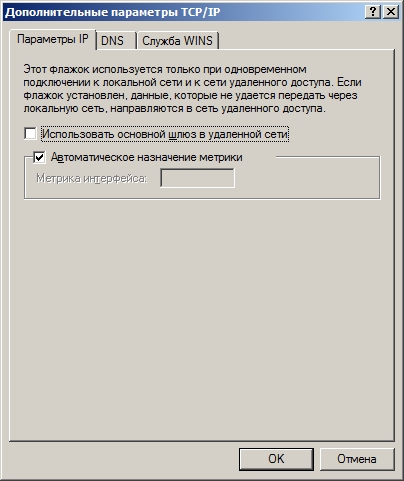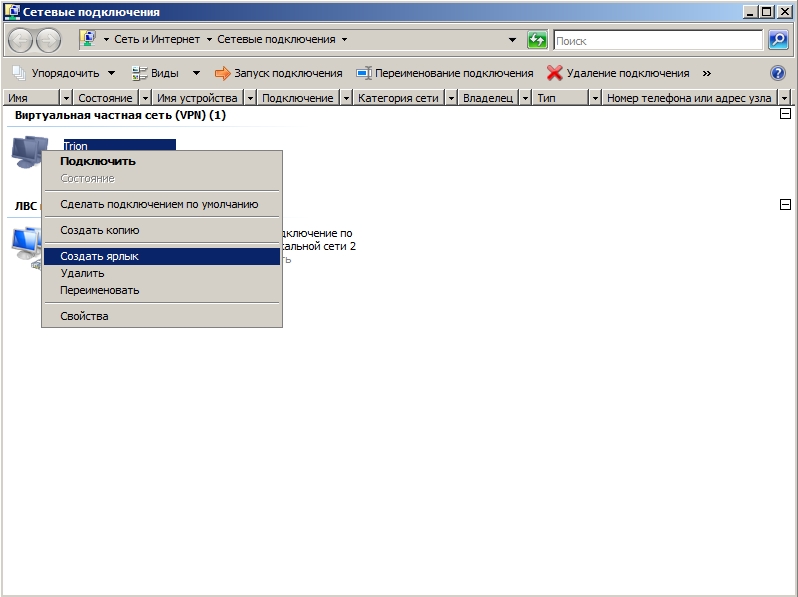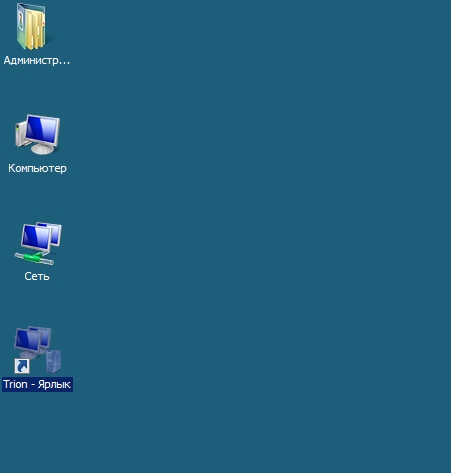Настройка VPN-соединения в Windows Vista
1) Открываем "Панель управления".
2) Выбираем пункт "Просмотр и состояния сети и задач" в разделе "Сеть и Интернет".
3) Переходим в раздел "Установка подключения или сети" в меню "Задачи". Окно "Центр управления сетями и общим доступом" оставляем открытым.
4) Выбираем пункт "Подключение к рабочему месту" и жмем "Далее".
5) Выбираем пункт "Использовать мое подключение в Интернету (VPN).".
6) Поле "Адрес в Интернете" заполняем адресом vpn.trion, а поле "Имя местоназначения" - названием соединения, например Trion и жмем "Далее".
7) Отмечаем галки "Отображать вводимые знаки" и "Запомнить этот пароль" (по желанию). Поля "Пользователь" и "Пароль" заполняем данными из "Листа настроек": соответственно вносим "Логин доступа" и "Пароль доступа".
8) Ждем несколько секунд и переходим к следующему пункту.
9) Выбираем пункт "Все равно создать это подключение". (Сообщение "Подключиться не удалось" возникает в результате того, что ОС Vista пытается подключить соединение без учета изменений, которые мы внесём далее).
10) Возвращаемся в окно "Центр управления сетями и общим доступом" и переходим в раздел "Управление сетевыми подключениями" в меню "Задачи". (В случае, если это окно ранее было закрыто, повторяем пункты 1. и 2.).
11). В окне "Сетевые подключения" в разделе "Виртуальная частная сеть" появилось соединение "Trion".
12) Правой кнопкой жмем на соединении "Trion" и выбираем пункт "Свойства". Окно "Сетевые подключения" оставляем открытым.
13) Переходим во вкладку "Безопасность" и отключаем шифрование данных (снятием соответствующей галки).
14) Переходим во вкладку "Сеть" и отключаем все протоколы и службы, помимо "Протокола Интернета версии 4 (TCP/IPv4)"(планировщик пакетов, в случае его наличия, оставляем в его текущем состоянии).
15) Выбираем "Протокол Интернета версии 4 (TCP/IPv4)" и жмем кнопку "Свойства".
16) Жмем кнопку "Дополнительно".
17) Снимаем галку "Использовать основной шлюз в удаленной сети" и жмем кнопку "ОК".
18) В окне "Сетевые подключения" Правой кнопкой жмем на соединении "Trion" и выбираем пункт "Создать ярлык". (В случае, если это окно ранее было закрыто, повторяем пункты 1., 2. и 10.).
19) В появившемся информационном окне жмем кнопку "Да".
20) На рабочем столе появился готовый к работе ярлык соединения "Trion".
21) Для подключения соединения запускаем ярлык "Trion" и жмем кнопку "Подключение". (Потребуется ввести Пароль доступа в случае, если в процессе настройки соединения в пункте 7. отказались от запоминания пароля).
В случае возникновения проблем обратитесь в Службу технической поддержки по телефону 15-69.